A Guide to Enable or Disable the On-Screen Camera Notification on Windows 10
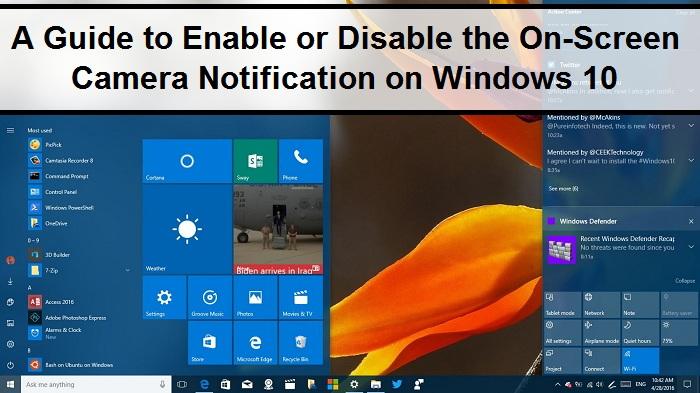
Nowadays, nearly all laptop models come with an inbuilt webcam that you can easily use for any purpose. The camera quality may differ depending on the price of the device. And on the other hand, with desktop computers, we use an external camera. Usually, whenever you or some apps on your computer system turn on the web camera, you see a LED light indicator that lets you know that the camera is turned on your computer. Even though the webcam’s LED light seems reliable as it stays outside the main display, sometimes when you are too focused on your screen, you might not realize that the webcam on your computer is turned on. And that is where you can use the feature of on-screen display notification on your computer system. There can be many Windows 10 users who might not know how they can turn on or disable the on-screen display camera notification on their computer.
Do you also use Windows 10 on your desktop computer? Want to know how you can enable or disable the on-screen display notification for the camera on your Windows computer? Want to get some tips? If yes, then no need to go anywhere now. Here, the following article will explain the procedure for enabling or disabling the on-screen camera notifications on Windows 10 computers. So, to proceed further with the task, you must read this full post.
Visit Also:- AOL Mail Login, Bendigo Bank Login, Etoro Login
The Method to Enable and Disable the On-Screen Camera Notification on Windows 10
There can be various reasons why you want to enable or disable the on-screen display camera notifications. It may be because of the broken LED camera light. Or there might also be some privacy reasons. But, it doesn’t matter whatever your reason might be; you can easily enable or disable the on-screen camera notification on your Windows computer. For that, we have mentioned the technique here. All you need to do to proceed is follow the given procedure. Here we have explained the method using the Register Editor feature. So, follow this step-by-step guide to proceed with enabling and disabling the on-screen display notification for the camera on your computer.
The Steps for Enabling the On-Screen Display Notification for the Camera in Windows 10
The users have to follow the below-mentioned steps if they want to enable the on-screen display notification for the camera on their Windows computer:
- To enable the on-screen display notification for the camera, first of all, you will have to make some necessary changes to the Registry Editor. To do so, open the Registry Editor window by using a shortcut key, “Windows + R.”
- And then, in the Run box, you will have to type “Regedit” and then press the enter key.
- And now, after reaching the Registry Editor window, navigate to the following path: “HKLM\SOFTWARE\Microsoft\OEM\Device\Capture,” and now, double-click on the option of “NoPhysicalCameraLED.”
- And then, click on the Value data box and set the value as 1.
- And in case the “NoPhysicalCameraLED” value is not there, then you will have to create. To do so, right-click on any blank area and then go to the context menu. From there, select the option of “New” and then “DWord Value (32-bit)”. Now, assign a name to the newly created value and follow the step mentioned above.
- Now, select the option of “Ok” and exit the registry editor window.
- And after this, you will have to restart your computer system. And now, you will receive notifications on your computer whenever the camera is turned on.
Steps to Disable the On-Screen Camera Notifications
If you ever want to disable the notifications, you will have to go to the Registry Editor section. Here’s how you can do so:
- First of all, open the Run dialogue box and then type “Regedit” in the given space.
- And now, press the enter key to get to the Registry Editor window.
- After opening the Registry Editor window, go to the following path: “HKLM\SOFTWARE\Microsoft\OEM\Device\Capture.”
- Now, you will have to click twice on the “NoPhysicalCameraLED “ value and then set the value from 1 to 0.
- Complete the procedure by restarting your computer system. And now, you will not receive any notifications whenever the camera is turned on or off on your computer.
So, this is how you can enable and disable the on-screen display notifications for the camera on your Windows 10 computer. And that is all for now. We will provide you with more updates. But for that, please visit our website daily.
- Art
- Causes
- Crafts
- Dance
- Drinks
- Film
- Fitness
- Food
- الألعاب
- Gardening
- Health
- الرئيسية
- Literature
- Music
- Networking
- أخرى
- Party
- Religion
- Shopping
- Sports
- Theater
- Wellness
- IT, Cloud, Software and Technology


