Hp Printer Wifi Connect Easily
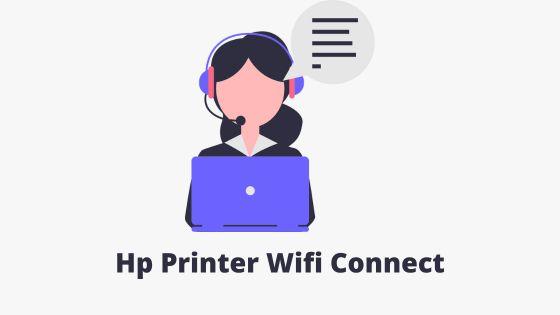
Connecting your HP printer to Wi-Fi allows you to print documents wirelessly from your computer, smartphone, or tablet without the need for cables. This can save you time and provide convenience, especially if you have multiple devices that need to use the printer. In this post, we will discuss what is the process for “Hp Printer Wifi Connect”.
Before starting the setup process, make sure that you have the following items:
An HP printer
-
A Wi-Fi network with a stable Internet connection
-
A computer, smartphone, or tablet with Wi-Fi capability
Step 1: Prepare the Printer for Connection
The first step is to prepare the printer for a Wi-Fi connection. Turn on the printer and make sure it is in a ready state. Locate the Wi-Fi button on your printer and press it. This will open the Wi-Fi setup wizard.
Step 2: Connect the Printer to Wi-Fi
The next step is to connect the printer to your Wi-Fi network. Follow the on-screen instructions on your printer display to connect the printer to Wi-Fi. You will need to select the Wi-Fi network that you want to connect to and enter the network password.
If your printer has a touchscreen display, you can navigate the menu and select the Wi-Fi network manually. If your printer does not have a touchscreen display, you can use the buttons on the printer to navigate and select the Wi-Fi network.
Step 3: Download and Install the Printer Software
After connecting your printer to Wi-Fi, the next step is to download and install the printer software on your computer or device. The printer software is necessary to communicate with the printer and to enable printing.
Go to the HP website and download the printer software for your specific printer model. Make sure to download the correct software for your operating system.
After downloading the software, run the installation program and follow the on-screen instructions to install the software on your computer. During the installation process, the software will detect your printer and connect it to your Wi-Fi network.
Step 4: Test the Connection
After installing the printer software, test the connection to make sure that the printer is working properly. Open a document or image on your computer and select "Print". Make sure that your printer is selected as the default printer and click "Print".
If the printer is connected properly, the document or image should print without any issues.
Troubleshooting Tips
If you encounter any issues during the setup process, here are some troubleshooting tips:
-
Make sure that your Wi-Fi network is working properly and that your printer is within range of the network.
-
Double-check the Wi-Fi network name and password that you entered. Make sure that they are correct and that there are no typos.
-
Restart your printer and try connecting to Wi-Fi again.
-
Restart your computer or device and try printing again.
-
If you are still having trouble, check the HP website for troubleshooting guides or contact HP support for assistance.
Conclusion
Connecting your HP printer to Wi-Fi is a simple process that can save you time and provide convenience. Following the steps outlined in this article, you can connect your printer to Wi-Fi and start printing wirelessly from your computer, smartphone, or tablet.
If you encounter any issues during the “123 Hp Printer Setup” process, don't hesitate to seek help from HP support or consult the troubleshooting guides on their website. With a little patience and persistence, you should be able to connect your printer to Wi-Fi and enjoy the benefits of wireless printing.
- Art
- Causes
- Crafts
- Dance
- Drinks
- Film
- Fitness
- Food
- Игры
- Gardening
- Health
- Главная
- Literature
- Music
- Networking
- Другое
- Party
- Religion
- Shopping
- Sports
- Theater
- Wellness
- IT, Cloud, Software and Technology


