How to change background in google drawing
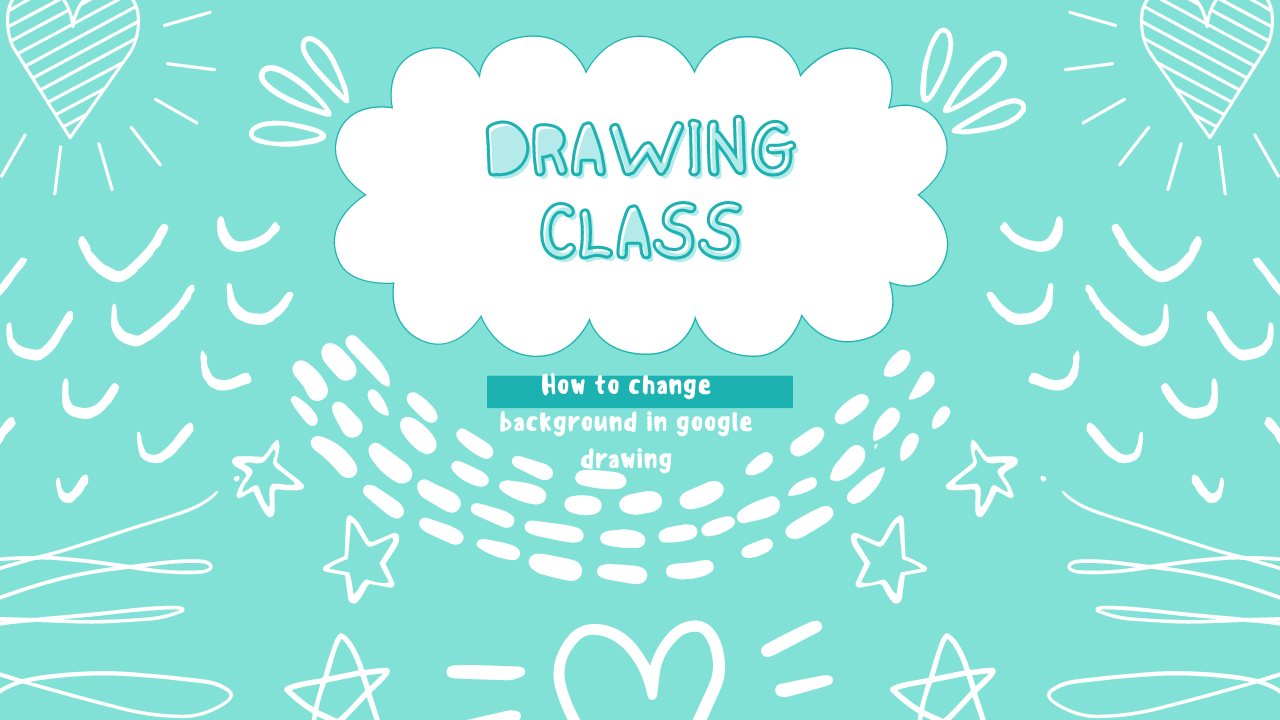
Intro: Google Drawing is a versatile tool for creating and editing images online. One of the most important elements of any image is its background. Whether you're making a presentation, designing an infographic, or creating artwork, changing the background can make your work stand out from the rest. In this article, we'll guide you through the steps on how to change background in Google Drawing.
With just a few clicks, you can easily change the color or add an image to your canvas's background in Google Drawing. We'll cover all aspects of changing backgrounds in Google Drawing so that you can create visually appealing images that grab everyone's attention. So let's dive in and explore the different ways to modify your drawing's backdrop!
Why changing the background is important
In today's digital world, where everyone is competing for attention, having an eye-catching and visually appealing background can make all the difference. Whether you're trying to promote a product or service online or simply want to enhance your personal branding, changing the background is a crucial step in creating a professional and engaging image.
One effective way to achieve this is by Buying Gmail PVA accounts. These accounts provide several benefits that can help you stand out from the crowd, including increased security and access to a wide range of Google features. By using these accounts to change your background, you'll be able to create a unique and professional look that captures your audience's attention and sets you apart from competitors.
Step 1: Open Google Drawings
Google Drawings is a free and easy-to-use online tool that allows users to create visually appealing diagrams, charts, and graphics. One of the key features of Google Drawings is its flexibility in customizing the background color or image to suit your needs. To change the background in Google Drawings, simply go to File > Page setup and select the desired color or upload an image from your computer.
If you want to use an image as a background, make sure it is high-quality and large enough to cover the entire canvas area. You can also adjust the transparency level of the image by selecting it and adjusting the slider in the Format options menu. Additionally, you can add shapes or text boxes on top of your new background by using the Insert menu.
Overall, changing backgrounds in Google Drawings is a simple process that can greatly enhance your visuals and make them more engaging for viewers. With just a few clicks, you can create customized backgrounds that perfectly match your brand or content style.
Step 2: Choose your preferred background color
Choosing the right background color is essential when creating a visually appealing drawing. Google Drawing offers various options for changing the background of your drawings. To change your background color, click on the "File" tab at the top-left corner of your screen and select "Page Setup." In the Page Setup dialog box, you will see an option to choose a Custom or Solid color.
If you want to select a custom color that matches your branding or design preferences, click on "Custom" and use the Color Picker to choose a color from the spectrum. Alternatively, you can choose from one of Google's preset solid colors by clicking on "Solid," where you'll be presented with a selection of colors that will best suit your drawing.
In conclusion, choosing the right background color plays an important role in creating visually appealing drawings. With Google Drawing's flexible options for changing backgrounds, users can easily customize their designs according to their preferences. Whether it's selecting custom colors or using preset solids, Google Drawing makes it easy to create beautiful drawings every time!
Step 3: Add an image as a background
Adding an image as a background can elevate the visual appeal of any document or presentation. In Google drawing, changing the background is easy and can be done in a few simple steps. Firstly, open the Google Drawing file in which you want to add an image as a background. Once the file is open, click on 'File' and select 'Page Setup' from the drop-down menu.
From here, navigate to 'Custom' under 'Page Size' and enter your preferred dimensions for the document. After this step, click on 'Background' and then choose 'Image.' You will have two options - either upload an image from your computer or select one from Google Drive.
To upload an image from your computer, simply click on "Choose an Image" button and select an appropriate photo that matches with your project's theme or style guide. Alternatively, if you are using images stored on Google Drive just search for them by name or keyword using search bar provided by google drive.
Finally, after selecting your desired image as background , adjust its size according to page layout so it doesn't distort other elements of design such as text boxes or shapes added later in project creation process.
Step 4: Adjust the size and position of the image
When working with images in Google Drawings, it's important to know how to adjust the size and position of an image. To change the size of an image, simply click on the image and drag one of the corner handles. This will allow you to resize the image proportionally without distorting it. You can also use the "Image" menu at the top of the screen to specify exact dimensions for your image.
In addition to resizing, you may also need to reposition your image within your drawing. To do this, click on the image and drag it to a new location on your canvas. You can also use the arrow keys on your keyboard for more precise positioning. If you need even more control over your image's placement, try using gridlines or guides as a reference.
Overall, adjusting images is a crucial part of creating professional-looking designs in Google Drawings. With these tips in mind, you'll be able to resize and reposition any image with ease!
Step 5: Save and export your drawing with a new background
Changing the background of your Google Drawing can be a great way to add a new dimension to your project. Once you’ve created your drawing, it’s easy to save and export it with a new background. To do this, simply click on the “File” menu at the top left-hand corner of the screen and select “Download.” From there, you can choose which file format you want to save your drawing as.
Next, open up an image editing program such as Photoshop or GIMP and create a new file with the desired background color or image. Then, drag and drop your saved Google Drawing into this new file and resize it if necessary. Finally, save your newly edited drawing as an image file that can be easily shared or uploaded.
By following these simple steps, you can quickly and easily change the background of any Google Drawing project while still preserving all of its original content. Whether you’re creating a presentation for work or school or just having fun with some creative doodling, changing backgrounds is an easy way to make your drawings stand out from the rest.
Conclusion: Are you a fan of customized drawings that perfectly capture your personality and style? Look no further than buying Facebook accounts! With the ability to create unique profiles, businesses and individuals alike can showcase their brand or personal flair through beautifully crafted illustrations.
Gone are the days of generic avatars and profile pictures. Buying Facebook accounts, you have endless possibilities for customization. From intricate hand-drawn designs to digital graphics, there is no limit to what you can create. So why settle for a boring profile when you can stand out with a one-of-a-kind drawing? Let's dive into the world of custom Facebook accounts and discover how they can enhance your online presence.
- buy_100_gmail_accounts
- buy_bulk_gmail_accounts
- buy_cheap_gmail_accounts
- buy_gmail_accounts_cheap
- buy_gmail_accounts_online
- buy_gmail_accounts_usa
- buy_gmail_email_accounts
- gmail_accounts_buy
- aged_gmail_accounts_buy
- buy_1000_gmail_accounts
- buy_50_gmail_accounts
- buy_aged_gmail_account
- aged_gmail_accounts_buy
- buy_1000_gmail_accounts
- buy_50_gmail_accounts
- buy_aged_gmail_account
- buy_forwarded_gmail_accounts
- buy_gmail_accounts_bulk
- buy_multiple_gmail_accounts
- buy_old_gmail_accounts_india
- buy_sell_trade_gmail_accounts
- buy_usa_gmail_accounts
- buying_gmail_account
- Art
- Causes
- Crafts
- Dance
- Drinks
- Film
- Fitness
- Food
- الألعاب
- Gardening
- Health
- الرئيسية
- Literature
- Music
- Networking
- أخرى
- Party
- Religion
- Shopping
- Sports
- Theater
- Wellness
- IT, Cloud, Software and Technology


