MetaMask Extension - Does it support hardware wallets?
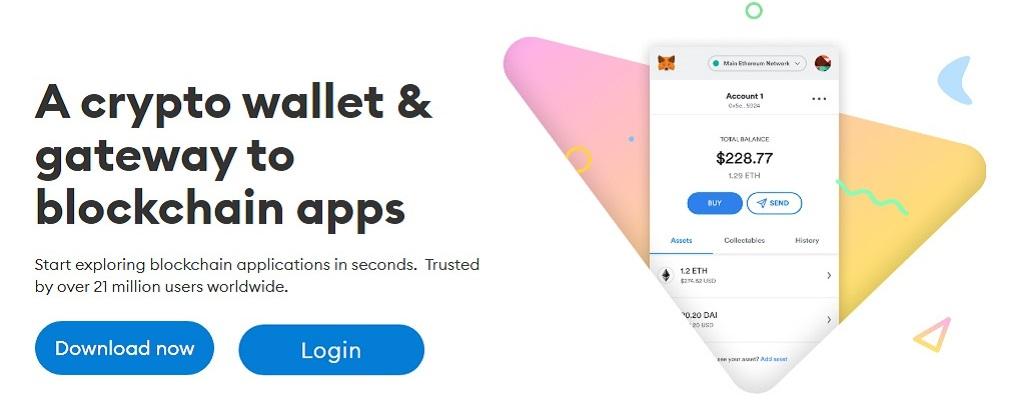
MetaMask Extension is a browser extension that manages the Ethereum private keys of your account. The entity named ConsenSys launched it in the year 2016. This browser extension was developed with the primary aim of providing users with Ethereum-based trading at a lower cost and with lower transaction fees. The sole objective of MetaMask is to provide a good trading platform for users to help them enhance their trading experience. Now, if you are an existing user, you must be aware of all the facilities a user can avail of. But do you know that MetaMask also supports hardware wallets? If not, then this blog is for you.
What do you mean by Hardware Wallet?
If you are a new user, then there is a possibility that you might not be aware of the concept of a Hardware Wallet. So before we begin with our major topic, we should know some of the basics of the hardware wallet.
A hardware wallet is a wallet that physically stores your crypto assets, unlike other digital wallets. It is also known as one of the safest modes of storing your digital assets. This is because it is nearly impossible to hack the hardware wallet, which ensures that the assets stored in it are safe.
There are numerous types of Hardware Wallets that have been launched in the market. And if you want to connect your MetaMask Extension with them, then it is also possible. Given below is the list of those supported hardware wallets that are supported by MetaMask:
- Keystone
- AirGap Vault
- Ledger
- Lattice
- Trezor
Connecting of MetaMask with Ledger Wallet
In our further content, we will tell you about the steps to be followed to connect the MetaMask Extension with your Ledger Wallet:
- In the first step, you have to download and install your MetaMask Extension.
- Then add your MetaMask Extension to your browser.
- Now create a new account on the wallet if you are a new user of MetaMask.
- And since we will be connecting our Ledger Wallet with the MetaMask, you can skip the step of account securing. Just tap the option of Remind me later.
- Now tap the settings option.
- In the given list, press the ‘Connect Hardware Wallet’ button.
- In the next step, plug in your ledger device using the USB cable if needed with your computer device.
- Then on your Ledger device, you will have to press the button of Ethereum and then press the continue button.
- Now, on your computer screen, press the Ledger icon and then the Continue button.
- Wait for a few seconds until the list of accounts is displayed on the screen.
- From the list of accounts displayed, select the account you want to connect and then continue with the process.
- After a few more seconds of processing, you will be able to connect your account successfully with the Ledger device.
Summing it up
If you face any issues while connecting your hardware wallet with your MetaMask Extension account, then you can always reach out for support. There are several ways by using which you can get in touch with the support mechanism of the platform. And if you want to know the process of connecting to other mentioned hardware wallets mentioned above, then you should search about it on the official website of MetaMask.
- Art
- Causes
- Crafts
- Dance
- Drinks
- Film
- Fitness
- Food
- Juegos
- Gardening
- Health
- Home
- Literature
- Music
- Networking
- Other
- Party
- Religion
- Shopping
- Sports
- Theater
- Wellness
- IT, Cloud, Software and Technology


