How to Import MBOX to Office 365 Account?
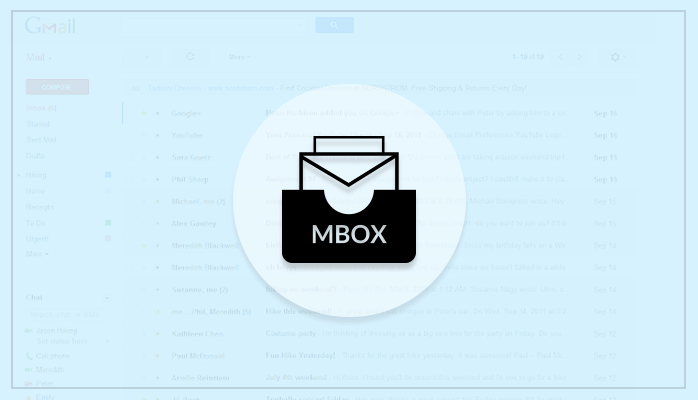
Looking for a way to import MBOX to Office 365 account? If yes, then this blog is for you. Read the complete post and migrate MBOX to Office 365 account without any data loss.
Instant Solution: Try the Xtraxtor MBOX Converter tool and perform the migration in a few simple clicks. Using this tool, you can also import MBOX to Gmail and all other webmail accounts. If you want to convert MBOX to PST, then you can do that with this tool as well.
Overview - Office 365
Office 365 is a comprehensive cloud-based subscription service offered by Microsoft that provides a suite of productivity tools and services. It includes a range of applications and features designed to enhance collaboration, communication, and productivity for individuals, businesses, and organizations of all sizes. Office 365 is now known as Microsoft 365, as the name was changed in April 2020 to better reflect its expanded offerings.
Here's an overview of the key components and features of Microsoft 365:
-
Office Applications: Microsoft 365 includes popular desktop applications like Word, Excel, PowerPoint, Outlook, Access, and Publisher. These applications are regularly updated with new features and enhancements.
-
Cloud-Based Services: Microsoft 365 offers a set of cloud-based services that facilitate seamless collaboration and data accessibility across devices. Some of the essential services include:
- OneDrive: A cloud storage service that allows users to store, access, and share files and documents securely across devices.
- SharePoint Online: A web-based collaborative platform for creating intranet sites, team sites, and document management.
- Microsoft Teams: A powerful communication and collaboration platform that integrates chat, video conferencing, file sharing, and app integration for teams and organizations.
- Exchange Online: A cloud-based email and calendaring service for businesses.
- OneNote: A digital note-taking application that enables users to create and organize notes, drawings, and multimedia content.
-
Collaboration and Communication: Microsoft 365 focuses on improving collaboration and communication within organizations. With services like Teams, SharePoint, and OneDrive, teams can work together on documents in real-time, hold virtual meetings, and manage projects efficiently.
-
Security and Compliance: Microsoft 365 incorporates advanced security features to safeguard data and protect against cybersecurity threats. It offers data loss prevention, threat protection, identity management, and compliance capabilities.
-
Productivity Tools: Microsoft 365 includes various productivity tools and features that enhance efficiency and streamline workflows. These may include advanced analytics, templates, co-authoring, and integration with other Microsoft services.
-
Subscription Model: Microsoft 365 is available through a subscription model, offering different plans for individuals, businesses, and enterprises. Subscribers receive continuous updates and improvements, ensuring they have access to the latest features and security enhancements.
-
Cross-Platform Compatibility: Microsoft 365 applications and services are designed to work seamlessly across multiple platforms, including Windows, macOS, iOS, and Android, allowing users to access their files and collaborate from virtually anywhere.
As Microsoft continues to develop and expand its offerings, Microsoft 365 provides a comprehensive solution for individuals and organizations to meet their productivity, collaboration, and communication needs in today's interconnected world.
How to Import MBOX to Office 365 Account?
To import MBOX files into your Office 365 account, you'll need to use a third-party tool or take advantage of a two-step process involving an intermediate email client. Here's a step-by-step guide for each method:
Method 1: Using a Third-Party Tool
There are various third-party tools available that can help you import MBOX files directly into your Office 365 account. One such tool is "Xtraxtor MBOX Converter." Here's how you can use it:
-
Download and Install the Tool: Obtain the tool from a trusted source, and install it on your computer.
-
Launch the Tool: Open the software after installation.
-
Add MBOX Files: Use the tool's interface to add the MBOX files you want to import. You can usually add multiple files or entire folders.
-
Select Office 365 as Destination: Click on Export and choose "Office 365" as the destination for importing the MBOX files.
-
Authenticate Office 365 Account: Provide the necessary credentials to log in to your Office 365 account securely.
-
Start the Import Process: Click on the Save button to initiate the import process. The tool will upload the MBOX files to your Office 365 account.
-
Verify the Import: After the process is complete, check your Office 365 account to ensure that the MBOX files and their content have been imported successfully.
Method 2: Using an Intermediate Email Client
This method involves first importing MBOX files into an email client that supports both MBOX and Office 365, and then migrating the data to Office 365. Thunderbird and Outlook are commonly used as intermediate email clients.
-
Set up Thunderbird:
- Install Mozilla Thunderbird on your computer if you haven't already.
- Set up your email account in Thunderbird, if necessary, to access the MBOX files.
-
Import MBOX to Thunderbird:
- In Thunderbird, go to "Tools" > "Import..." > "Mail..."
- Choose "Files" and select the MBOX file you want to import.
- Click "Open" and follow the on-screen instructions to complete the import.
-
Set up Outlook:
- If you don't have Microsoft Outlook, install it on your computer.
- Configure your Office 365 account in Outlook.
-
Use Outlook to Import:
- In Outlook, go to "File" > "Open & Export" > "Import/Export."
- Choose "Import from another program or file" and click "Next."
- Select "Outlook Data File (.pst)" and click "Next."
- Browse and select the Thunderbird-imported MBOX file.
- Choose the destination folder (typically your Office 365 mailbox) and click "Finish."
Please note that these methods can vary slightly depending on the specific tools or email clients you use. Always ensure that you have a backup of your data before any import process to avoid data loss. Additionally, using reputable tools or clients will help ensure a smooth and secure migration.
- Art
- Causes
- Crafts
- Dance
- Drinks
- Film
- Fitness
- Food
- Games
- Gardening
- Health
- Home
- Literature
- Music
- Networking
- Other
- Party
- Religion
- Shopping
- Sports
- Theater
- Wellness
- IT, Cloud, Software and Technology


