Import Google Sheets Data in to Quickbooks Online
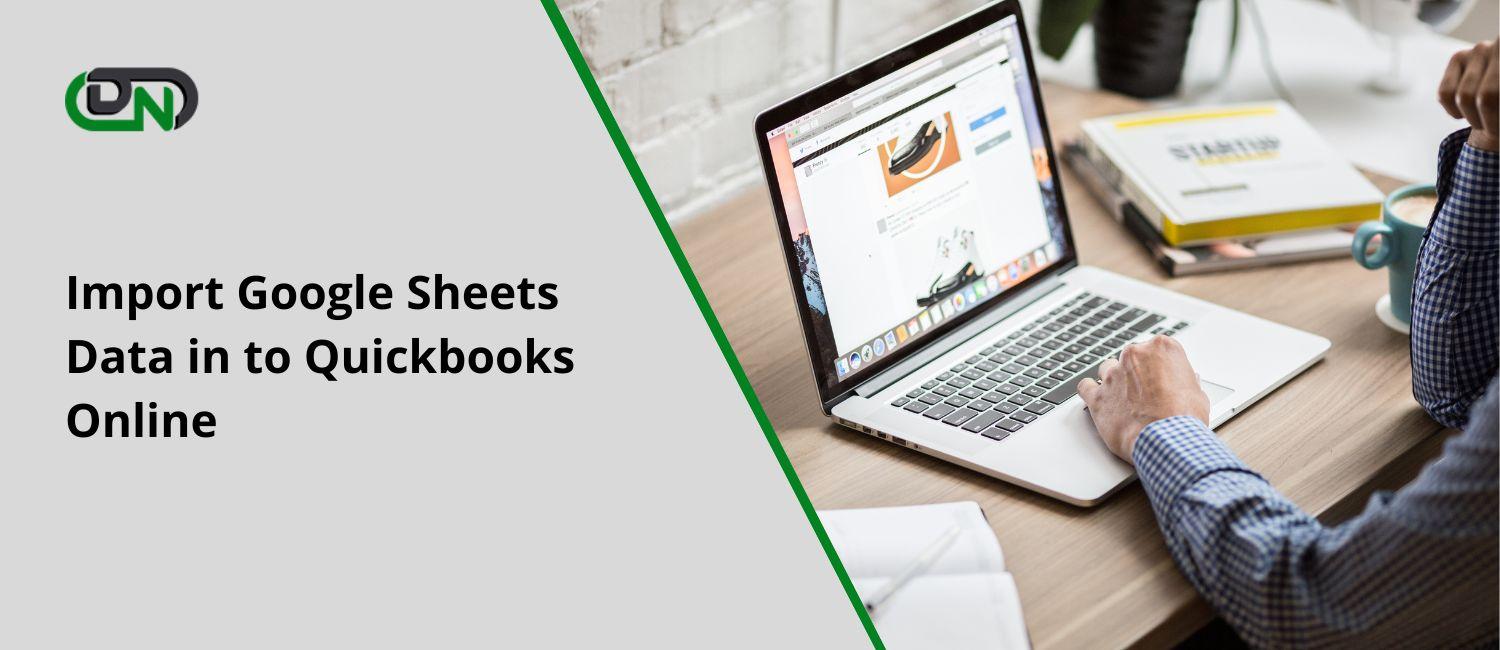
Are you tired of manually entering data from Google Sheets QuickBooks Integration Online? Well, we have good news for you! With the power of integration, you can seamlessly import your Google Sheets data directly into QuickBooks Online. Say goodbye to tedious manual entry and hello to efficiency and accuracy. In this blog post, we will guide you through the process of importing data from Google Sheets into QuickBooks Online step by step. So buckle up and get ready to streamline your financial management with this game-changing integration!
What is QuickBooks Online?
QuickBooks Online is a cloud-based accounting software developed by Intuit. It provides small businesses with a comprehensive suite of tools to manage their finances efficiently. Gone are the days of dealing with piles of paperwork and manual calculations - QuickBooks Online takes care of it all!
With QuickBooks Online, you can track your income and expenses, create invoices, manage inventory, generate financial reports, and even handle payroll. The intuitive interface makes it easy for users to navigate through the various features and functionalities.
One of the key benefits of using QuickBooks Online is its accessibility. Since it's cloud-based, you can access your financial data anytime, anywhere from any device with an internet connection. This flexibility allows business owners to stay on top of their finances whether they're in the office or on the go.
Additionally, QuickBooks Online offers integration capabilities that allow you to connect with other business applications like Google Sheets. This means that you can import data seamlessly between platforms without any hassle or manual entry required.
In short, QuickBooks Online simplifies accounting tasks for small businesses by providing a user-friendly interface and powerful features accessible from anywhere at any time. It's no wonder why millions of businesses worldwide rely on this robust platform for their financial management needs!
What is Google Sheets?
Google Sheets is a cloud-based spreadsheet program that allows users to create and edit spreadsheets online. It is part of the Google Drive suite of productivity tools, which also includes Docs and Slides. With Google Sheets, you can collaborate in real-time with others, making it great for team projects or remote work.
One of the key features of Google Sheets is its ability to import data from various sources. You can easily connect your sheets to other apps and services, such as QuickBooks Online, to streamline your workflow and automate data entry processes.
In addition to importing data, Google Sheets also offers powerful functions and formulas that allow you to perform complex calculations and analysis. You can create dynamic charts and graphs, apply conditional formatting, and even build custom add-ons using Apps Script.
Moreover, being cloud-based means that your spreadsheets are accessible from anywhere with an internet connection. This makes it convenient for collaborating on-the-go or accessing important data while traveling.
Google Sheets provides a user-friendly interface combined with powerful features that make it a versatile tool for managing data and collaborating with others efficiently. Whether you're tracking expenses or analyzing sales figures, Google Sheets has got you covered!
How to Import Data from Google Sheets in to QuickBooks Online?
Importing data from Google Sheets into QuickBooks Online is a simple process that can save you time and effort when managing your finances. With just a few steps, you can seamlessly transfer your data and ensure accurate record-keeping.
To begin the import process, start by logging in to your QuickBooks Online account. Once logged in, navigate to the "Banking" tab and select "Excel." From here, choose the option to upload a file from Google Sheets.
Next, you'll need to authorize QuickBooks Online to access your Google Sheets account. This step ensures that the integration is secure and protected. Once authorized, you can select the specific sheet or range of cells containing the data you want to import.
After selecting the appropriate sheet or range, it's time to map your data fields. This step involves matching up columns from your Google Sheet with corresponding fields in QuickBooks Online. By correctly mapping these fields, you ensure that all relevant information is transferred accurately.
Review and confirm the import settings before initiating the import process. Double-check that everything looks correct before proceeding.
By following these straightforward steps, you can effortlessly import your data from Google Sheets into QuickBooks Online without any hassle or complications!
How to Map Data Fields from Google Sheets in to QuickBooks Online?
Mapping data fields from Google QuickBooks Online is an essential step in ensuring that the information transfers accurately and seamlessly. By mapping the fields, you are essentially telling QuickBooks where to place each piece of data from your Google Sheet.
To begin, open both your Google Sheets and QuickBooks Online accounts side by side. Navigate to the import feature in QuickBooks and select "Google Sheets" as your import source. Choose the specific sheet you want to import from and click "Next."
On the mapping screen, you will see a list of available columns in both Google Sheets and QuickBooks Online. It's important to carefully match up each column with its corresponding field in QuickBooks. This includes things like customer names, invoice numbers, amounts, and dates.
Once all the necessary fields are mapped correctly, review your selections before finalizing the import process. Double-check that everything aligns properly so that no crucial information gets misplaced during transfer.
By taking these steps to map data fields accurately between Google Sheets and QuickBooks Online, you can ensure a smooth integration process for all your financial needs! Remember to always double-check your mappings before importing any data to avoid any potential errors or headaches down the line.
Conclusion
Integrating Google Sheets with QuickBooks Online can greatly streamline your financial management processes. By automating the import of data from Google Sheets into QuickBooks, you can save time and reduce manual errors. This integration allows you to easily manage your finances and keep all your important information in one place.
With QuickBooks Online, you have access to powerful accounting tools that help you track income and expenses, generate reports, and make informed business decisions. And by importing data directly from Google Sheets, you can leverage the flexibility and collaboration features of both platforms.
Remember to follow the steps outlined in this article when importing data from Google Sheets into QuickBooks Online. Take advantage of the mapping feature to ensure that your data fields are accurately matched between the two systems.
So why wait? Start integrating Google Sheets with QuickBooks Online today and experience the benefits for yourself. Streamline your financial processes, improve accuracy, and gain valuable insights into your business's performance.
Embrace the power of integration with Google Sheets and QuickBooks Online - it's a game-changer for small businesses!
- Art
- Causes
- Crafts
- Dance
- Drinks
- Film
- Fitness
- Food
- Games
- Gardening
- Health
- Home
- Literature
- Music
- Networking
- Other
- Party
- Religion
- Shopping
- Sports
- Theater
- Wellness
- IT, Cloud, Software and Technology


