QuickBooks TLG Recovery
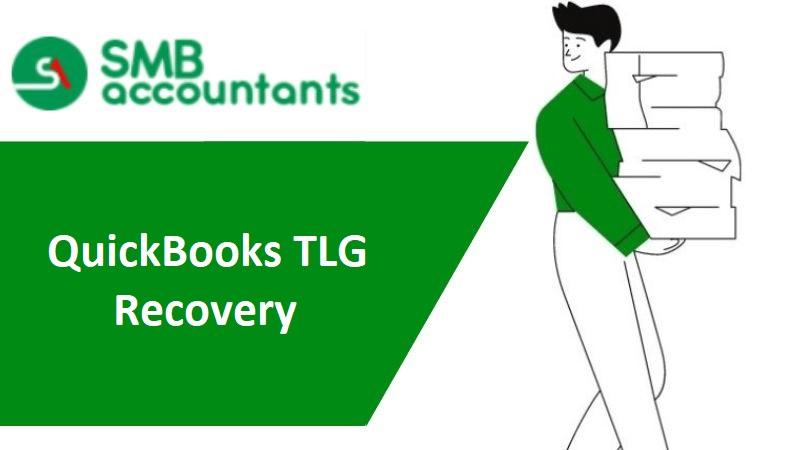
We provide a data recovery service that can retrieve information from .TLG files and restore it to a previous backup of your data file. Our service is designed to recover lost QuickBooks data by integrating the data stored in the Transaction Log File (TLG) into an earlier backup file (QBB) or a copy (QBW) of your data.
QuickBooks TLG Recovery Service
Have you lost or mistakenly deleted your QuickBooks .QBW file? Perhaps you unintentionally moved your QuickBooks data file to the recycle bin? There's no need to worry. If your .TLG file is still intact, you can achieve a complete recovery by replaying the .TLG file into an earlier backup!
Our QuickBooks TLG Recovery Service is here to help. We specialize in replaying the contents of the Transactional Log File (TLG) into a previous backup (QBB or QBM) or a copy (QBW) of your data file, ensuring the retrieval of all your missing data.
How to recover lost data using QuickBooks auto data recovery tool?
If you're searching for a solution to recover lost data through the Auto Data Recovery tool, you've come to the right place. Auto Data Recovery is a valuable feature within QuickBooks designed to address data loss or corruption issues. It's an effective method for restoring the majority, if not all, of your data. Intuit Data Services are available to assist with data recovery, although this process may require some time and temporarily restrict your access to QuickBooks.
However, the QuickBooks Auto Data Recovery tool offers a quicker alternative for recovering lost or corrupted data. We recommend using this method when other approaches have proven ineffective.
What is Auto Data Recovery Tool in QuickBooks?
Intuit, the creator of QuickBooks, offers a range of tools to assist its users in resolving issues that may arise while using QuickBooks. The Auto Data Recovery tool is among these valuable resources, serving as a lifeline for QuickBooks users who encounter data loss while working on their QuickBooks company files. The QuickBooks Auto Data Recovery tool can aid users in recovering lost files within QuickBooks by:
- This tool facilitates the recovery of lost transactions by utilizing the most recent transaction log file and a duplicate of the company file.
- Additionally, it can restore all transactions except those within the last few hours, provided you have a copy of both your company file and your transaction log file.
You can also retrieve lost QuickBooks data files from your hard drive using the Auto Data Recovery (ADR) feature. Let's delve into the steps required to maximize the benefits of the Auto Data Recovery tool in QuickBooks.
Here are some steps to help you get the most out of QuickBooks Auto data recovery
The user can recover recent transactions using the original .TLG file with .QBW.adr file. And can also make use of the original Transaction Log file and ADR version of the company file to recover all recent transactions.
- Begin by searching for the .tlg file within your company file's folder. It should share the same name as your company file.
- If you're unable to locate the .tlg file, you can enable file extensions by performing the following steps:
- Open File Explorer by pressing Windows + E.
- Select "Organize" and then choose "Folder and Search Options."
- For Windows 10, 8.1 & 8 users, go to the "View" tab and check the "File name extension" option.
- Uncheck the "Hide extensions for known file types" option.
- Click "Apply" and then "OK."
- After enabling file extensions, copy the corresponding .tlg file from your company file and paste it into the QBTest folder on your Desktop.
- Finally, open the QuickBooksAutoDataRecovery folder, which is located in the same directory as your company file.
- Copy the .QBW.adr file and paste it into the QBTest folder.
- Now, within your QBTest folder, you will have both the .QBW.adr and .tlg files.
- In the QBTest folder, right-click on the .QBW.adr file and choose "Rename."
- Delete the ".adr" at the end of the file name.
- After renaming, open QuickBooks.
- Next, open the company file that is saved in your QBTest folder.
- We recommend using your account register to verify the presence of all transactions.
- Then, go to the "File" menu, select "Utilities," and click on "Verify Data" to check the data integrity of the recovered file.
- If this copy of the company file is in good condition, you can move the damaged company file to a different location and transfer the copy from QBTest to the original location.
Recover recent transactions using .QBW.adr and .TLG.adr files
In this approach, we will utilize the ADR (Auto Data Recovery) versions of both the .qbw and .tlg files. This method will allow you to recover all transactions, excluding those made within the last 12 hours.
- Start by creating a new folder on your Desktop and name it "QBTest."
- Open the folder where your company file is stored and look for the "QuickBooksAutoDataRecovery" folder.
- To determine the location of the company file, access the Product Information screen by pressing F2 or Ctrl+1 on your keyboard while in the No Company Open Window.
- Look for the .TLG.adr and .QBW.adr files in the company file's folder. These files should share the same name as your company file.
- If you can't locate the .TLG.adr and .QBW.adr files, follow these steps to reveal file extensions:
- Open File Explorer by pressing Windows + E.
- Select "Organize" and then click on "Folder and Search Options."
- For Windows 10, 8.1 & 8 users, go to the "View" tab, and check the "File name extension" option.
- Uncheck the "Hide extensions for known file types" option.
- Click "Apply" and then "OK."
- Next, copy the .TLG.adr and .QBW.adr files and paste them into the QBTest folder.
- Within your QBTest folder, remove the ".adr" from the end of the file name, resulting in .qbw and .tlg files.
- Open QuickBooks.
- Open the company file that is saved in your QBTest folder, and use your account register to verify the presence of all transactions.
- Check the data integrity of the recovered file by selecting "File," then "Utilities," and clicking on "Verify Data" in the top left.
- If this copy of the company file is in good condition, you can move the damaged company file to a different location and replace it with the copy from the QBTest folder in the original location.
Conclusion
Auto Data Recovery is an integrated feature within QuickBooks Desktop, designed to swiftly retrieve lost or damaged data from QB files. It relies on a Transaction Log (.TLG) file and a backup copy of the Company file (.QBW) to recover recent transactions. In cases where the original .TLG file is unavailable, you can use a duplicate .TLG file and the .QBW file to recover all data, except for the most recent transactions. However, it's essential to note that ADR won't function without a copy of your company file, and it cannot recover data from QBB files exceeding 1.5 GB in size.
- Art
- Causes
- Crafts
- Dance
- Drinks
- Film
- Fitness
- Food
- Games
- Gardening
- Health
- Home
- Literature
- Music
- Networking
- Other
- Party
- Religion
- Shopping
- Sports
- Theater
- Wellness
- IT, Cloud, Software and Technology


