Are you in search of a Cricut Maker 3 set up guide? I’ve got your back! Remember the day you made up your mind to start crafting with Cricut? You would have been thinking about the moment when you could make your own crafts hassle-free. In addition, you don’t have to buy anything from outside. Just create your own customized projects easily. I know it must have taken a lot of time to think it over. But better late than never!
Now, the question is how to get started with Cricut Maker 3. Buying a new machine is not enough. Therefore, I will walk you through every step of the Cricut machine setup. From unboxing to downloading the Cricut Design Space app or connecting the machine to a Windows PC, I will explain everything that you need. Let’s start learning how to set up Cricut Maker 3 on your Windows computer.
Step 1: Unboxing Cricut Maker 3
Here, I am going to show you the list of items that I received while unboxing my trust Cricut machine:
- Maker 3 machine
- Power adapter
- Material for a test cut
- Power cord
- Quick Start Guide
- Warranty document
- Accessory Adapter (already installed in the clamp A)
- USB cable
- Bonus materials
- Premium fine-point blade and blade housing (already installed in clamp B)
- Safety document
Step 2: Verify System Compatibility
Okay, now it’s time to check for compatibility. In it, you need to find out whether your computer or any device you are using for the Cricut Maker 3 set up. Ensure your device or computer meets the basic system requirements.
In order to make it easier for you, I have added some information below for Windows computers only. Go through it and verify with your PC.
- Operating System: Windows 10 or later
- CPU: Intel Dual-Core or equivalent AMD processor
- RAM: 4GB
- Disk Space: 2 GB free
- PC with Bluetooth in-built or USB port
- Display: 1024px x 768px screen resolution
Now that you have checked the system needs, you should proceed further to download the Cricut Design Space app.
Step 3: Download & Install Cricut Software
Once you know whether your system is compatible with running this software, you can start downloading it on your PC. Don’t worry; I will keep the steps beginner-friendly. Let’s start!
- First of all, you need to turn on your PC.
- After that, open any browser that you prefer and visit cricut.com/setup.
- As you enter the site, you will be prompted to select your product type: Cutting Machine.
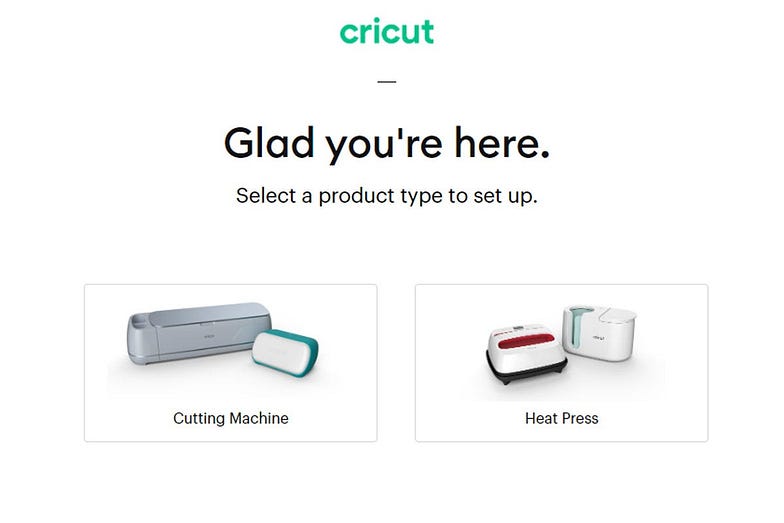
After that, you have to click on to check the I agree checkbox.
- Then, just click on the Download button.
Head to the Downloads folder to install your software when it is downloaded.
- To install it, you have to click on the downloaded file and start the installation.
All right, you have downloaded the software now. What’s next? The next step is the fun part: setting up the Cricut machine.
Step 4: Cricut Maker 3 Set Up
After downloading and installing the software, you have to launch it on your desktop. After launching the app, follow the steps in the section below and finish setting up your machine in no time.
Here’s how to set up Cricut Maker 3:
- On your Design Space, click on Product Setup.
- Then, create a Cricut account or sign in.
- Next, select the Smart Cutting Machine.
- Now, choose the Cricut model.
- After that, follow the next step.
Step 5: Connect Cricut Maker 3 to PC via Bluetooth
Connecting Cricut to your PC is a piece of cake. All you need is a PC with built-in Bluetooth. However, you can connect your PC and machine using a USB cord. But here, I will explain how to connect Cricut to a PC via Bluetooth.
Here’s how to connect Cricut to Bluetooth:
- Start by turning on your Cricut cutting machine.
- After that, plug all the power cables into the wall outlet.
- Then, you need to open Settings on your device.
- After that, select the Devices option from settings.
Next, turn on the Bluetooth and click on Add Bluetooth or other device.
Now, add the device and select your Cricut machine when your PC detects it.
Finally, it will be paired in a while. Now, you are ready to use your machine to make any project you want.
That’s all in Cricut Maker 3 set up! If required, you might need to follow some screen prompts. Don’t worry, they are easier, and you can do it.
FAQs
Question 1: Which computer is compatible with Cricut setup?
Answer: The list is endless if you are looking for a particular computer. However, you can use a computer that runs the Windows operating system. In addition, MacBook is compatible with the Cricut Design Space software, meaning you can easily set it up using these two devices. No matter which brand of laptop you are using with Windows OS, the only thing you require is the Windows operating system.
Question 2: How do I connect Cricut Maker 3 to a PC via a USB cord?
Answer: In order to connect your machine to the USB cable, you have to follow the steps given below:
- Insert one end of the USB cable into your machine’s USB port.
- Then, insert another end to your PC.
- Once connected, you can easily send your design to your machine.
Question 3: Why is my Cricut Maker 3 not connecting to Bluetooth?
Answer: If you found your machine not connecting to your PC via Bluetooth, then you need to check the following points:
- Check the power connection to see whether your device is properly turned on.
- Ensure the distance between your machine and PC is not more than 15 feet.
- Check for Bluetooth connection and confirm whether you have turned it on.
Final Words
Finally, you have learned the Cricut Maker 3 set up. In this blog, I explain each step, from unboxing the Cricut cutting machine to the final setup; I’ve got your back. As mentioned above, don’t forget to check the system compatibility; this is a must otherwise, the Cricut Design Space will not run on your PC. Lastly, you have two ways to connect Cricut: Bluetooth or USB cable.
Source: Cricut Maker 3 set up
Visit here For More Information: Cricut Joy Xtra



