QuickBooks Error 1311: Comprehensive Troubleshooting Guide
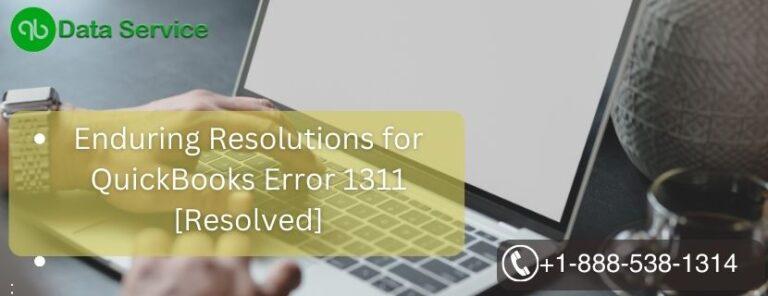
QuickBooks is a widely-used accounting software that helps businesses manage their financial activities efficiently. However, like any software, it can sometimes encounter errors that disrupt its functionality. One such issue is QuickBooks Error 1311. This error typically occurs during the installation or updating process of QuickBooks. In this blog, we will explore the causes, symptoms, and solutions for QuickBooks Error 1311.
Check out more: quickbooks error 2000
What is QuickBooks Error 1311?
QuickBooks Error 1311 is an installation error that usually occurs when there is an issue with the source file from which the installation or update process is being executed. The error message typically reads:
- "Error 1311: Source file not found (filename). Verify that the file exists and that you can access it."
This error can prevent users from successfully installing or updating QuickBooks, thereby halting important financial tasks.
Causes of QuickBooks Error 1311
Understanding the causes of QuickBooks Error 1311 is crucial for troubleshooting and resolving the issue. Here are some common reasons why this error might occur:
1. Damaged Installation CD or Source File
If the installation CD is scratched or the source file is corrupted, QuickBooks may be unable to read the file, leading to Error 1311.
2. Incomplete Download
An incomplete or interrupted download of the QuickBooks installation files can cause Error 1311 during the installation process.
3. Insufficient Permissions
Lack of proper permissions to access the source file or installation directory can trigger Error 1311.
4. Disk Errors
Errors or bad sectors on the disk where the installation files are located can cause this error.
5. Issues with Microsoft Office
Conflicts with Microsoft Office, especially if Office is being updated or repaired at the same time, can lead to Error 1311.
Symptoms of QuickBooks Error 1311
Identifying the symptoms of QuickBooks Error 1311 can help you diagnose the problem and take appropriate action. Here are some common signs that you may be experiencing this error:
1. Error Message
The appearance of an error message stating Error 1311 is the most obvious symptom. This message usually appears during the installation or update process.
2. Installation Failure
You may find that the installation or update process is incomplete or fails to proceed due to Error 1311.
3. QuickBooks Crashes
QuickBooks may crash or freeze when Error 1311 occurs, disrupting your workflow and causing potential data loss.
How to Fix QuickBooks Error 1311
Resolving QuickBooks Error 1311 involves a series of troubleshooting steps. Follow these steps carefully to fix the error and get QuickBooks running smoothly again.
Step 1: Verify the Installation CD or Source File
Ensure that the installation CD or source file is not damaged or corrupted.
How to Verify the Installation CD
- Inspect the CD for scratches or dirt.
- Clean the CD gently with a soft cloth if necessary.
- Try using the CD on another computer to see if the issue persists.
How to Verify the Source File
- Ensure the download was complete.
- Redownload the installation files from the official Intuit website if the original download was incomplete or corrupted.
Step 2: Copy Installation Files to Local Drive
Copying the installation files to your local hard drive can sometimes bypass issues related to reading from a CD or network location.
How to Copy Installation Files
- Insert the installation CD into your computer.
- Open File Explorer and navigate to the CD drive.
- Copy all files from the CD to a folder on your local hard drive.
- Run the installation from the copied files on your hard drive.
Find out more: quickbooks error 3008
Step 3: Run QuickBooks Install Diagnostic Tool
The QuickBooks Install Diagnostic Tool can help identify and fix issues related to the installation process.
How to Run QuickBooks Install Diagnostic Tool
- Download the QuickBooks Install Diagnostic Tool from the Intuit website.
- Save the file to your computer and run the tool.
- Follow the on-screen instructions to complete the diagnostic process.
- Restart your computer and try to install or update QuickBooks again.
Step 4: Check User Permissions
Ensure that you have sufficient permissions to access the source file and installation directory.
How to Check User Permissions
- Right-click on the folder containing the installation files.
- Select Properties and go to the Security tab.
- Ensure that your user account has full control over the folder.
- If not, click Edit and modify the permissions accordingly.
Step 5: Update Microsoft Office
If you have Microsoft Office installed on your computer, make sure it is updated. Conflicts with outdated Office components can sometimes cause Error 1311.
How to Update Microsoft Office
- Open any Microsoft Office application (e.g., Word or Excel).
- Go to the File menu and select Account.
- Click on Update Options and choose Update Now.
- Follow the on-screen instructions to install any available updates.
Step 6: Perform a Clean Installation of QuickBooks
If the error persists, performing a clean installation of QuickBooks can help resolve the issue by replacing corrupted files.
How to Perform a Clean Installation
- Uninstall QuickBooks from your computer.
- Download the QuickBooks Clean Install Tool from the Intuit website.
- Run the Clean Install Tool to remove any remaining QuickBooks files.
- Reinstall QuickBooks using the latest installation files.
Step 7: Contact QuickBooks Support
If the above steps do not resolve QuickBooks Error 1311, it may be necessary to contact QuickBooks support for further assistance.
How to Contact QuickBooks Support
- Visit the official QuickBooks support website.
- Use the chat or call options to get in touch with a support representative.
- Provide details about the error and the steps you have already taken to resolve it.
Preventing QuickBooks Error 1311
Taking proactive measures can help prevent QuickBooks Error 1311 from occurring in the future. Here are some tips to keep your QuickBooks running smoothly:
1. Regularly Update QuickBooks
Ensure that you regularly update QuickBooks to the latest version. This helps maintain compatibility with your operating system and reduces the risk of errors.
2. Maintain a Clean System
Keep your computer clean by regularly performing maintenance tasks such as disk cleanup and defragmentation. This helps prevent system file corruption.
3. Use Reliable Antivirus Software
Use reliable antivirus software to protect your computer from malware and viruses that can corrupt QuickBooks files.
4. Backup Your Data
Regularly back up your QuickBooks data to prevent data loss in case of errors or system crashes.
Read more: quickbooks installation error 1334
Conclusion
QuickBooks Error 1311 can be a frustrating obstacle, but with the right steps, it can be resolved efficiently. By understanding the causes, symptoms, and solutions for this error, you can ensure your QuickBooks software runs smoothly. Remember to keep your software updated, maintain a clean system, and use reliable antivirus software to prevent future occurrences of Error 1311.
If you continue to experience issues or need further assistance, don't hesitate to contact QuickBooks support at +1-888-538-1314.
- Art
- Causes
- Crafts
- Dance
- Drinks
- Film
- Fitness
- Food
- Giochi
- Gardening
- Health
- Home
- Literature
- Music
- Networking
- Altre informazioni
- Party
- Religion
- Shopping
- Sports
- Theater
- Wellness
- IT, Cloud, Software and Technology


