How to Fix QuickBooks Error 6143 — Company File Error
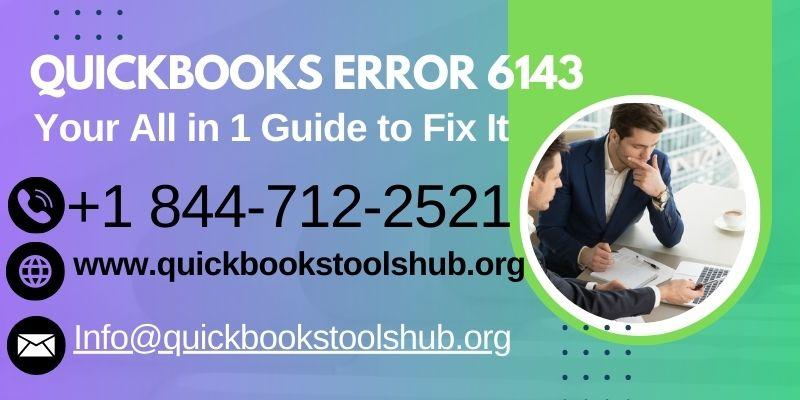
QuickBooks Error 6143 is one of the common errors users encounter while trying to open or access their company file. This error can be caused by various factors, including issues with the company file, problems with QuickBooks installation, or issues related to the system's environment.
To help you fix this problem, we have some resources in this article. But if you need expert help, you can contact us anytime. We have a team of QuickBooks experts who are available 24/7 to assist you. Just call our support line at +1–844–712–2521.
Understanding QuickBooks Error 6143
QuickBooks Error 6143 typically appears with a message stating that QuickBooks encountered a problem and needs to close. This error may also indicate issues related to the company file or other environmental factors.
Causes of QuickBooks Error 6143
- Damaged Company File: The company file may be corrupted or damaged, preventing QuickBooks from accessing it.
- Incorrect File Name or Path: If the company file name or its path is incorrect, QuickBooks may not be able to locate the file.
- Issues with QuickBooks Installation: Problems during the installation of QuickBooks can lead to errors.
- System Issues: Issues such as a virus or malware infection, corrupted Windows system files, or problems with the hard drive can cause this error.
- Insufficient Permissions: Lack of proper permissions to access the company file can result in this error.
Symptoms of QuickBooks Error 6143
- QuickBooks crashes or freezes frequently.
- The system becomes sluggish and slow.
- Error code 6143 appears on the screen with an error message.
- The active program window crashes when the error occurs.
Fixing QuickBooks Error 6143
To fix QuickBooks Error 6143, follow these step-by-step solutions:
Solution 1: Rename the .ND and .TLG Files
The .ND and .TLG files are configuration files that allow QuickBooks to access the company file in a network or multi-user environment. Renaming these files can help resolve issues.
- Open the folder where your company file is stored.
- Look for the files with the same name as your company file but with .ND and .TLG extensions (e.g., company file.qbw.ND and company file.qbw.TLG).
- Right-click each file and select Rename.
- Add the word .old at the end of each file name (e.g., company file.qbw.ND.old and company file.qbw.TLG.old).
- Open QuickBooks and try to open your company file again.
Solution 2: Use QuickBooks File Doctor
QuickBooks File Doctor is a tool designed to diagnose and fix common issues with company files.
- Download and install the QuickBooks Tool Hub from the official Intuit website.
- Open the QuickBooks Tool Hub.
- Select Company File Issues.
- Click on Run QuickBooks File Doctor.
- In QuickBooks File Doctor, select your company file from the drop-down menu. If you don’t see your file, click on Browse and search to find your file.
- Select Check your file and then click Continue.
- Enter your QuickBooks admin password and click Next.
- The tool will start scanning and repairing your file. This process may take some time.
Solution 3: Restore a Backup of Your Company File
If you have a recent backup of your company file, you can restore it to fix the error.
- Open QuickBooks and go to File > Open or Restore Company.
- Select Restore a backup copy and click Next.
- Choose Local backup and click Next.
- Browse to the location where your backup file is saved, select the backup file (with a .qbb extension), and click Open.
- Follow the on-screen instructions to complete the restoration process.
Solution 4: Configure Your Firewall and Antivirus Software
Sometimes, your firewall or antivirus software may block QuickBooks from accessing the company file. You need to configure your firewall and antivirus settings to allow QuickBooks to operate properly.
- Open your firewall program or antivirus software.
- Go to the settings section and look for the option to add an exception or exclusion.
- Add the following QuickBooks files as exceptions:
- QuickBooks DBXX (XX represents the version of QuickBooks you are using, such as QuickBooksDB29 for QuickBooks 2019)
- QBW32.exe
- QBUpdate.exe
- IntuitSyncManager.exe
- QBCFMonitorService.exe
- QBDBMgrN.exe
- QBServerUtilityMgr.exe
Solution 5: Perform a Clean Install of QuickBooks
If the above solutions do not work, you may need to perform a clean install of QuickBooks.
- Uninstall QuickBooks:
- Go to Control Panel > Programs and Features.
- Select QuickBooks from the list of installed programs and click Uninstall.
- Follow the on-screen instructions to complete the uninstallation process.
- Open Windows Explorer and navigate to the following folders:
- C:\ProgramData\Intuit\QuickBooks (year)
- C:\Users(current user)\AppData\Local\Intuit\QuickBooks (year)
- C:\Program Files\Intuit\QuickBooks (year)
- C:\Program Files (x86)\Intuit\QuickBooks (year)
- Right-click each folder and select Rename. Add .old at the end of each folder name (e.g., QuickBooks (year).old).
- Download the QuickBooks installation file from the official Intuit website.
- Run the installer and follow the on-screen instructions to complete the installation process.
- Open QuickBooks and try accessing your company file.
Solution 6: Check for Windows Updates
Ensure that your Windows operating system is up to date. Installing the latest updates can fix many issues, including those related to QuickBooks.
- Go to Start > Settings > Update & Security.
- Click on Check for updates.
- If updates are available, download and install them.
- Restart your computer and try accessing QuickBooks again.
Solution 7: Run Disk Cleanup and Disk Defragmenter
Running disk cleanup and disk defragmenter can help improve your system's performance and fix issues related to QuickBooks.
- Open File Explorer and right-click on your system drive (usually C:).
- Select Properties.
- Under the General tab, click on Disk Cleanup.
- Select the files you want to delete and click OK.
- Go to the Tools tab and click on Optimize under the Optimize and defragment drive section.
- Select your system drive and click on Optimize.
- Once the process is complete, restart your computer and try accessing QuickBooks.
Frequently Asked Questions (FAQ)
What is QuickBooks Error 6143?
QuickBooks Error 6143 is an error that occurs when users try to open or access their company file in QuickBooks. It is often caused by a damaged company file, incorrect file path, issues with QuickBooks installation, or system-related problems.
How can I prevent QuickBooks Error 6143 from occurring?
To prevent QuickBooks Error 6143, ensure that your QuickBooks software and Windows operating system are always up to date. Regularly back up your company file, run antivirus scans, and maintain your system by performing disk cleanup and disk defragmentation. Additionally, ensure proper network setup if you are using QuickBooks in a multi-user environment.
What should I do if renaming the .ND and .TLG files does not fix the error?
If renaming the .ND and .TLG files does not resolve the error, try using QuickBooks File Doctor, restoring a backup of your company file, configuring your firewall and antivirus settings, performing a clean install of QuickBooks, or checking for Windows updates.
Can I fix QuickBooks Error 6143 without professional help?
Yes, many users can fix QuickBooks Error 6143 by following the solutions provided in this guide. However, if you are not comfortable performing these steps or if the error persists, it may be best to seek professional help from a QuickBooks expert or IT professional.
How do I back up my QuickBooks company file?
To back up your QuickBooks company file, follow these steps:
- Open QuickBooks and go to File > Back Up Company > Create Local Backup.
- Select Local Backup and click Next.
- Choose the location where you want to save the backup file and click Save.
- Follow the on-screen instructions to complete the backup process.
What is QuickBooks File Doctor, and how does it work?
QuickBooks File Doctor is a tool designed by Intuit to diagnose and fix common issues with QuickBooks company files and network setup. It can help resolve errors related to company files, network problems, and other QuickBooks issues. The tool scans your system for issues and attempts to repair them automatically.
What should I do if I cannot find my company file in QuickBooks File Doctor?
If you cannot find your company file in QuickBooks File Doctor, click on Browse and search to manually locate the file on your system. Ensure that you are searching in the correct folder where your company file is stored.
How do I configure my firewall to allow QuickBooks?
To configure your firewall to allow QuickBooks, open your firewall program or antivirus software and go to the settings section. Look for the option to add an exception or exclusion and add the following QuickBooks files as exceptions:
- QuickBooks DBXX (XX represents the version of QuickBooks you are using)
- QBW32.exe
- QBUpdate.exe
- IntuitSyncManager.exe
- QBCFMonitorService.exe
- QBDBMgrN.exe
- QBServerUtilityMgr.exe Save the changes and restart your computer.
Can I use QuickBooks File Doctor on a network setup?
Yes, QuickBooks File Doctor can be used on a network setup. It helps diagnose and fix network-related issues that may be preventing QuickBooks from accessing the company file in a multi-user environment.
What are the system requirements for running QuickBooks File Doctor?
QuickBooks File Doctor requires the following system requirements:
- Windows 10, 8.1, 8, or 7
- Microsoft .NET Framework
- QuickBooks Desktop version 2016 or later Ensure that your system meets these requirements before running QuickBooks File Doctor.
What should I do if QuickBooks Error 6143 persists after trying all the solutions?
If QuickBooks Error 6143 persists after trying all the solutions, it may be best to seek professional help from a QuickBooks expert or IT professional. They can provide advanced troubleshooting and repair services to resolve the issue.
How often should I back up my QuickBooks company file?
It is recommended to back up your QuickBooks company file regularly, preferably daily or weekly, depending on the frequency of transactions and updates to your file. Regular backups ensure that you have a recent copy of your data in case of file corruption or other issues.
Can I restore a backup from an older version of QuickBooks?
Yes, you can restore a backup from an older version of QuickBooks, but you may need to upgrade the company file to the current version of QuickBooks you are using. QuickBooks will prompt you to upgrade the file during the restoration process.
What is the difference between a regular backup and a portable company file?
A regular backup (with a .qbb extension) is a complete copy of your QuickBooks company file, including all transactions, settings, and preferences. A portable company file (with a .qbm extension) is a compressed version of your company file, useful for transferring or emailing the file. However, it does not include templates, letters, logos, or images.
How do I update QuickBooks to the latest version?
To update QuickBooks to the latest version, follow these steps:
- Open QuickBooks and go to Help > Update QuickBooks Desktop.
- Click on the Update Now tab.
- Select the updates you want to install and click Get Updates.
- Once the updates are downloaded, restart QuickBooks.
- You will be prompted to install the updates. Follow the on-screen instructions to complete the installation.
Can I use QuickBooks File Doctor for QuickBooks Online?
No, QuickBooks File Doctor is designed for QuickBooks Desktop versions. QuickBooks Online does not require File Doctor as it is a cloud-based service with different troubleshooting and support mechanisms.
What are some common errors QuickBooks File Doctor can fix?
QuickBooks File Doctor can fix various errors, including:
- Error -6000 series (e.g., 6000, 6143)
- H101, H202, H303, H505 errors related to multi-user setup
- Problems opening the company file
- Network issues preventing QuickBooks from accessing the file
How do I contact QuickBooks support for assistance with Error 6143?
To contact QuickBooks support for assistance with Error 6143, visit the official Intuit website and navigate to the support section. You can find contact options, including phone support, live chat, and community forums. You may also find useful articles and resources to help resolve your issue.
Can I use QuickBooks File Doctor on a Mac?
No, QuickBooks File Doctor is designed for Windows-based QuickBooks Desktop versions. QuickBooks for Mac has different troubleshooting tools and support options.
What should I do if my company file is too large and causing performance issues?
If your company file is too large and causing performance issues, consider the following options:
- Condense the company file using QuickBooks' built-in condense feature.
- Archive old transactions and data to reduce the file size.
- Upgrade to a higher edition of QuickBooks that supports larger company files.
- Seek professional help to optimize and manage your company file size.
Conclusion
QuickBooks Error 6143 can be a frustrating issue, but with the right steps, you can resolve it and get back to managing your finances. This guide has provided comprehensive solutions to fix the error, from renaming .ND and .TLG files to using QuickBooks File Doctor, restoring backups, configuring firewall settings, performing a clean install, and more. Additionally, the FAQ section addressed common questions and concerns related to QuickBooks Error 6143.
- Art
- Causes
- Crafts
- Dance
- Drinks
- Film
- Fitness
- Food
- Games
- Gardening
- Health
- Home
- Literature
- Music
- Networking
- Other
- Party
- Religion
- Shopping
- Sports
- Theater
- Wellness
- IT, Cloud, Software and Technology


