Steadfast Solutions for QuickBooks Error 15222 [Resolved]
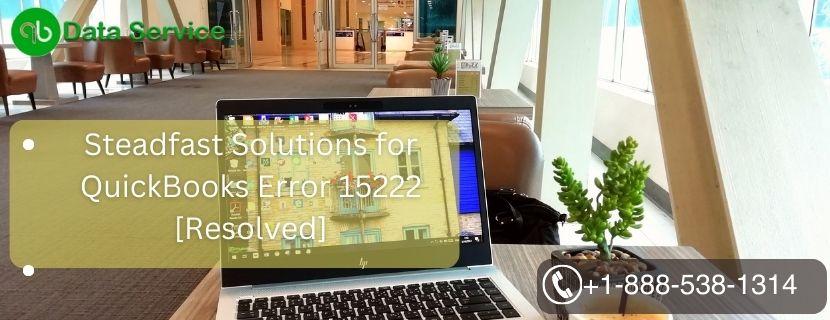
QuickBooks is an indispensable tool for managing your business's financials efficiently. However, like any software, it can encounter errors that disrupt your workflow. One such issue is QuickBooks Error 15222, which typically occurs during the update process and can hinder your ability to stay current with the latest software improvements and security patches. If you’ve encountered this error, you’re not alone. In this blog, we’ll explore steadfast solutions to resolve QuickBooks Error 15222 and get your software back on track.
Find out more: Effective Solutions For QuickBooks Error Code 6010, 100
Understanding QuickBooks Error 15222
QuickBooks Error 15222 usually appears during the update process of QuickBooks or QuickBooks Payroll. The error message may read: “Error 15222: QuickBooks was unable to verify the digital signature of the update.” This issue can occur due to several factors, including conflicts with other programs, incorrect system settings, or issues with the QuickBooks software itself.
Common Causes of QuickBooks Error 15222
-
Browser Settings: Sometimes, the error can be related to your web browser settings, such as incorrect configuration or outdated components.
-
Antivirus or Firewall Settings: Your antivirus or firewall may block QuickBooks from accessing the update servers, causing Error 15222.
-
Corrupted QuickBooks Files: Corrupt files within QuickBooks can interfere with the update process and trigger the error.
-
Internet Connection Issues: Unstable or weak internet connections can disrupt the update process, leading to Error 15222.
-
Conflicting Software: Other software programs running on your computer may conflict with QuickBooks, causing the error.
Let’s dive into effective solutions to resolve QuickBooks Error 15222 and ensure smooth updates.
1. Update Your Internet Explorer Settings
QuickBooks relies on Internet Explorer settings for updates, even if Internet Explorer isn’t your default browser. Ensuring that Internet Explorer is properly configured can resolve Error 15222.
Steps to follow:
- Open Internet Explorer.
- Click on the gear icon (Tools) and select “Internet Options.”
- Go to the “Advanced” tab.
- Scroll down to the “Security” section and ensure that “Use TLS 1.1” and “Use TLS 1.2” are checked.
- Click “Apply” and then “OK.”
- Restart your computer and try updating QuickBooks again.
Configuring Internet Explorer settings can help QuickBooks establish a secure connection for updates.
2. Verify Antivirus and Firewall Settings
Antivirus or firewall settings can sometimes block QuickBooks updates. Adjusting these settings can help resolve the error.
Steps to follow:
- Open your antivirus or firewall software.
- Locate the section for settings or exclusions.
- Add QuickBooks and QuickBooks-related files to the list of allowed applications.
- Ensure that QuickBooks is not being blocked by your firewall or antivirus.
- Save the changes and restart your computer.
Adjusting these settings ensures that QuickBooks has the necessary permissions to download and install updates.
3. Run QuickBooks as an Administrator
Running QuickBooks with administrative privileges can help bypass certain restrictions and allow updates to proceed smoothly.
Steps to follow:
- Right-click on the QuickBooks icon on your desktop.
- Select “Run as administrator.”
- Enter your admin password if prompted.
- Try performing the update again.
Running QuickBooks as an administrator provides the software with the permissions needed to complete updates.
Check out more: Fix QuickBooks Error 81264 with Effective Methods
4. Perform a Clean Installation of QuickBooks
If QuickBooks files are corrupted, a clean installation might be necessary to resolve Error 15222.
Steps to follow:
- Uninstall QuickBooks from your computer via the Control Panel.
- Download the latest version of QuickBooks from the official website.
- Reinstall QuickBooks and follow the on-screen instructions.
A clean installation can replace damaged files and resolve issues affecting the update process.
5. Check for Internet Connectivity Issues
A stable internet connection is crucial for downloading updates. Ensure that your internet connection is strong and reliable.
Steps to follow:
- Check your internet connection by visiting a website.
- Restart your router or modem if you encounter connection issues.
- Try updating QuickBooks again after ensuring a stable connection.
Addressing internet connectivity issues can help QuickBooks establish a connection with update servers.
6. Update QuickBooks Manually
If automatic updates fail, you can try updating QuickBooks manually.
Steps to follow:
- Open QuickBooks and go to the “Help” menu.
- Select “Update QuickBooks.”
- Click on “Update Now.”
- Follow the on-screen instructions to complete the update.
Manual updates can help resolve issues if automatic updates are being blocked.
7. Adjust System Date and Time
Incorrect system date and time settings can interfere with QuickBooks updates. Ensure that your computer’s date and time are correct.
Steps to follow:
- Right-click on the date and time in the taskbar.
- Select “Adjust date/time.”
- Ensure that the settings are correct and set to automatically adjust.
- Save changes and restart your computer.
Correct system date and time settings can help avoid conflicts during the update process.
8. Check for Software Conflicts
Other software running on your computer can sometimes conflict with QuickBooks. Closing unnecessary applications can help.
Steps to follow:
- Open Task Manager (Ctrl + Shift + Esc).
- Review the list of running applications.
- Close any applications that may conflict with QuickBooks.
- Try updating QuickBooks again.
Reducing software conflicts can help QuickBooks perform updates without interference.
Read more: Long-lasting Solutions to fix QuickBooks Error H303
Conclusion
QuickBooks Error 15222 can be a roadblock in keeping your software up-to-date and secure, but with the right approach, it can be resolved efficiently. By following the steadfast solutions outlined above, you can overcome this error and ensure that your QuickBooks software remains current and functional.
If you need further assistance or encounter persistent issues, don’t hesitate to reach out to QB Data Service. Our team of QuickBooks experts is here to help you resolve any QuickBooks-related problems quickly and effectively. Contact us at +1-888-538-1314 for expert support and guidance.
- Art
- Causes
- Crafts
- Dance
- Drinks
- Film
- Fitness
- Food
- الألعاب
- Gardening
- Health
- الرئيسية
- Literature
- Music
- Networking
- أخرى
- Party
- Religion
- Shopping
- Sports
- Theater
- Wellness
- IT, Cloud, Software and Technology


