Get Your HP Printer Back Online: How to Fix Wi-Fi Connection Problems
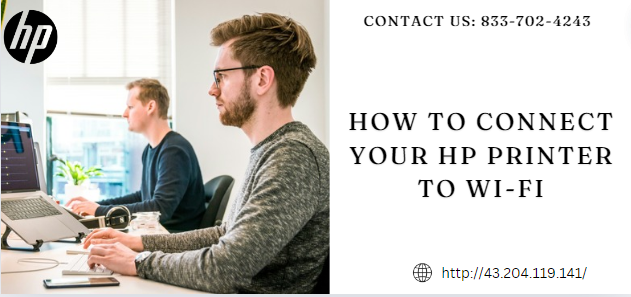
HP printers are designed to deliver high performance, but like any wireless device, they can sometimes encounter Wi-Fi connectivity issues. If you're struggling with getting your HP printer back online, you’re not alone. Wi-Fi connection problems can be frustrating, but the good news is that they are usually easy to fix. In this comprehensive guide, we will walk you through step-by-step solutions to resolve common HP printer to Wi-Fi problems and get your printer back online efficiently.
Common Reasons for HP Printer Wi-Fi Issues
Before diving into the troubleshooting steps, it's essential to understand why these issues occur. Below are some of the most common causes of HP printer Wi-Fi problems:
- Weak Wi-Fi signal: If your printer is too far from the router, the connection can be unstable or fail completely.
- Incorrect network settings: Mistyped passwords, network configuration issues, or misaligned printer settings can prevent connection.
- Firmware or driver issues: Outdated printer firmware or drivers can interfere with Wi-Fi connectivity.
- Router issues: Certain router configurations or firewall settings can block the printer from connecting.
Now that we’ve covered the basics, let’s move forward with troubleshooting these issues.
Step 1: Restart Your Devices
One of the simplest yet most effective ways to fix Wi-Fi connectivity problems is by restarting both your HP printer and Wi-Fi router. This clears any minor glitches in the devices.
Restarting the Printer:
- Turn off the printer by pressing the power button.
- Unplug it from the power source.
- Wait for about 30 seconds, then plug it back in and power it on.
Restarting the Wi-Fi Router:
- Unplug the router from the power source.
- Wait for about 60 seconds.
- Plug it back in and wait for the lights to stabilize before attempting to reconnect your printer.
Once both devices are restarted, try reconnecting your printer to the Wi-Fi network.
Step 2: Check Wi-Fi Network Settings
Ensuring that your printer is connected to the correct Wi-Fi network is critical. Many HP printers have a Wireless Setup Wizard that can guide you through the process of reconnecting to the network.
- On the printer control panel, navigate to Settings.
- Select Network Setup or Wireless Settings (the exact menu names may vary).
- Open the Wireless Setup Wizard.
- Follow the prompts to choose your Wi-Fi network from the list and enter the correct password.
Tip: Make sure that your computer or mobile device is connected to the same Wi-Fi network that the printer is being connected to.
Step 3: Improve Signal Strength
A weak Wi-Fi signal is a common cause of printer connectivity issues. Here’s how you can improve the signal strength for your HP printer:
- Move the printer closer to the router: If the printer is located too far from the router or in a different room, the signal may be weak or intermittent. Try placing the printer closer to the router.
- Reduce interference: Devices such as microwaves, cordless phones, or Bluetooth devices can interfere with Wi-Fi signals. Make sure your printer and router are away from these devices.
- Use a Wi-Fi extender: If your home or office has Wi-Fi dead zones, consider using a Wi-Fi extender to boost the signal strength.
Step 4: Update Printer Firmware and Drivers
Outdated printer firmware or drivers can cause connectivity issues. Regular updates help improve the printer’s performance and resolve compatibility issues with newer devices or operating systems.
Updating Printer Firmware:
- Visit the HP customer service phone number website and enter your printer model.
- Download the latest firmware update available for your printer.
- Follow the on-screen instructions to complete the update.
Updating Printer Drivers:
- Windows:
- Open the Device Manager.
- Expand the Printers section.
- Right-click on your HP printer and choose Update driver.
- Select Search automatically for updated driver software.
- Mac:
- Open System Preferences.
- Click on Printers & Scanners.
- Select your printer and click Update or check for software updates via Software Update.
Step 5: Reset Network Settings
If the previous steps don’t work, you may need to reset your printer’s network settings. This will allow you to start the setup process from scratch.
Resetting Network Settings on an HP Printer:
- From the printer control panel, go to Settings > Network Settings.
- Select Restore Network Defaults and confirm the reset.
- After the reset, use the Wireless Setup Wizard to reconnect to your Wi-Fi network.
Step 6: Assign a Static IP Address
Sometimes, your printer may lose connection due to IP address conflicts. Assigning a static IP address can help prevent this.
How to Assign a Static IP:
- Print a Network Configuration Page from the printer to find its current IP address.
- Access your router’s settings by entering its IP address into your browser’s address bar.
- Navigate to DHCP settings or a similar section where you can assign a static IP.
- Enter the printer’s current IP address and save the settings.
This step ensures that your printer’s IP address remains consistent and avoids any potential conflicts with other devices on your network.
Step 7: Reinstall Printer Software
If none of the above steps work, reinstalling the HP technical support phone number software on your computer may resolve any lingering connectivity issues.
For Windows:
- Open Settings > Devices > Printers & Scanners.
- Find your HP printer, click on it, and select Remove device.
- Visit the HP website and download the latest software for your printer model.
- Follow the installation prompts and reconnect your printer to Wi-Fi.
For Mac:
- Go to System Preferences > Printers & Scanners.
- Select the HP printer and click - to remove it.
- Re-add the printer by clicking +, and follow the prompts to reconnect it to Wi-Fi.
Step 8: Check Router Settings
If your printer still isn’t connecting, the issue could be with your router’s settings.
- Ensure SSID is visible: If your Wi-Fi network’s SSID (name) is hidden, your printer won’t be able to detect it. Make sure SSID broadcasting is enabled.
- Check firewall settings: Your router’s firewall or security settings may be blocking the printer’s access. Temporarily disable the firewall to check if that resolves the issue.
- Change wireless band: Some printers may not support 5GHz networks. If your router is dual-band, ensure the printer is connected to the 2.4GHz network.
Conclusion
Read Also: HP printer problem
By following this comprehensive step-by-step guide, you should be able to fix most HP printer Wi-Fi connectivity issues and get your printer back online. Whether it’s as simple as restarting your devices or more advanced like assigning a static IP address, these solutions are designed to help you restore your printer’s functionality quickly and efficiently.
- Art
- Causes
- Crafts
- Dance
- Drinks
- Film
- Fitness
- Food
- الألعاب
- Gardening
- Health
- الرئيسية
- Literature
- Music
- Networking
- أخرى
- Party
- Religion
- Shopping
- Sports
- Theater
- Wellness
- IT, Cloud, Software and Technology


