How to Fix a Printer in Error State on Windows 10: A Comprehensive Guide
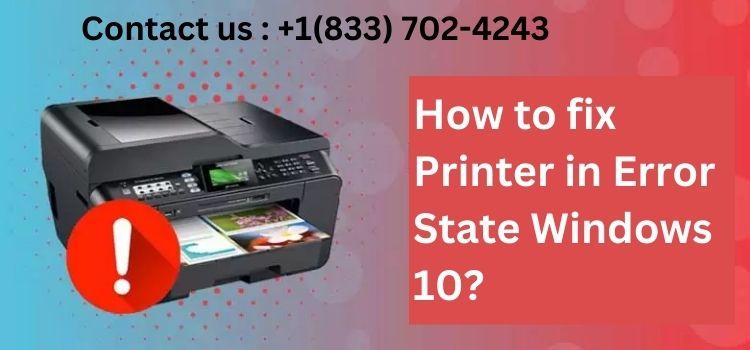
Is your printer giving you trouble? Don't worry; we've got you covered. This guide will walk you through fix printer in error state Windows 10. We'll explore various methods to get your printer back up and running smoothly. Let's dive in and solve this issue together!
Understanding the "Printer in Error State" Message
First, let's clarify what this error message means. When your printer displays an error state, it can't communicate properly with your computer. This issue can stem from various causes, which we'll address in this guide. Now, let's move on to the solutions.
Method 1: Check Physical Connections
Before diving into software solutions, let's start with the basics. Sometimes, the simplest fixes are the most effective. Follow these steps:
- Inspect the power cable connected to your printer.
- Ensure it's securely plugged into both the printer and the power outlet.
- Check the USB or Ethernet cable connecting the printer to your computer.
- Make sure it's firmly attached at both ends.
- If using a wireless printer, verify that it's connected to your Wi-Fi network.
- Try moving the printer closer to your router if signal strength is weak.
- Power cycle both your printer and computer by turning them off and on.
- Wait for a few minutes before turning them back on.
After completing these steps, try printing a test page. If the error persists, don't worry. We have more solutions to try. Let's move on to the next method.
Method 2: Run the Printer Troubleshooter
Windows 10 comes with a built-in troubleshooter for printers. This tool can automatically detect and fix common printer issues. Here's how to use it:
- Click on the Start menu and open the Settings app.
- Navigate to the "Update & Security" section.
- Select "Troubleshoot" from the left sidebar.
- Scroll down and click on "Printer" under the "Find and fix other problems" section.
- Click the "Run the troubleshooter" button to start the process.
- Follow the on-screen instructions provided by the troubleshooter.
- Apply any recommended fixes suggested by the tool.
- Restart your computer after the troubleshooter completes its task.
Now, try printing again to see if the error state has been resolved. If not, don't lose hope. We have more tricks up our sleeve. Let's continue to the next method.
Method 3: Update or Reinstall Printer Drivers
Outdated or corrupted printer drivers can often cause the error state issue. Let's update or reinstall them:
- Press the Windows key + X and select "Device Manager" from the menu.
- Expand the "Printers" or "Print queues" section.
- Right-click on your printer and select "Update driver."
- Choose "Search automatically for updated driver software."
- If an update is found, follow the prompts to install it.
- If no update is available, try uninstalling and reinstalling the driver.
- Right-click the printer again and select "Uninstall device."
- Restart your computer after the uninstallation is complete.
- Windows should automatically reinstall the printer driver upon restart.
- If it doesn't, visit the printer manufacturer's website to download the latest driver.
After updating or reinstalling the driver, test your printer again. Is the error state gone? If not, don't worry. We still have more solutions to explore. Let's move on to the next method.
Method 4: Clear the Print Spooler
The print spooler is a service that manages print jobs. Sometimes, it can become stuck, causing printer errors. Here's how to clear it:
- Press Windows key + R to open the Run dialog.
- Type "services.msc" and press Enter to open the Services window.
- Scroll down and locate the "Print Spooler" service.
- Right-click on it and select "Stop."
- Open File Explorer and navigate to C:\Windows\System32\spool\PRINTERS.
- Delete all files in this folder (if any).
- Go back to the Services window and start the Print Spooler service.
- Restart your computer to ensure all changes take effect.
Now, try printing again. Has the error state been resolved? If not, don't give up. We have more methods to try. Let's continue with our troubleshooting journey.
Method 5: Set Printer as Default
Sometimes, Windows might not recognize your printer as the default device. Let's fix that:
- Open the Start menu and click on "Settings."
- Navigate to "Devices" and then select "Printers & scanners."
- Find your printer in the list of devices.
- Click on it and select "Manage."
- Click on "Set as default" if the option is available.
- If not, remove the printer and add it again.
- Click "Remove device" and confirm the action.
- Then click "Add a printer or scanner" to reinstall it.
- Follow the on-screen prompts to complete the installation process.
After setting your printer as the default device, try printing again. Is the error state gone? If not, don't lose heart. We still have more tricks to try. Let's move on to the next method.
Method 6: Update Windows
Keeping your operating system up-to-date is crucial for maintaining device compatibility. Let's check for Windows updates:
- Open the Start menu and click on "Settings."
- Navigate to "Update & Security."
- Click on "Windows Update" in the left sidebar.
- Click "Check for updates" and wait for the process to complete.
- If updates are available, click "Download and install."
- Follow the prompts to install all available updates.
- Restart your computer when the update process is complete.
After updating Windows, check if the printer error state is resolved. If not, don't worry. We have a few more methods to explore. Let's continue our troubleshooting journey.
Method 7: Check Printer Status
Sometimes, the printer itself might be indicating an error. Let's check its status:
- Go to your printer and look at its display panel.
- Check for any error messages or blinking lights.
- Consult your printer's manual to understand what these indicators mean.
- Clear any paper jams if indicated by the printer.
- Refill ink or toner cartridges if they're empty.
- Make sure the paper tray is properly loaded with paper.
- Close all printer doors and compartments securely.
After addressing any issues indicated by the printer, try printing again. Has the error state been resolved? If not, don't lose hope. We still have more solutions to try. Let's move on to the next method.
Method 8: Use Printer in Clean Boot State
Sometimes, third-party applications can interfere with your printer. Let's try a clean boot:
- Press Windows key + R, type "msconfig," and press Enter.
- In the System Configuration window, go to the "Services" tab.
- Check the box that says "Hide all Microsoft services."
- Click "Disable all" to turn off all non-Microsoft services.
- Go to the "Startup" tab and click "Open Task Manager."
- Disable all startup items in Task Manager.
- Close Task Manager and click "OK" in System Configuration.
- Restart your computer when prompted.
After the clean boot, try using your printer again. If it works, gradually re-enable services and startup items to identify the culprit. If the error persists, we still have more methods to try. Let's continue troubleshooting.
Method 9: Check Printer Port Settings
Incorrect port settings can cause printer communication issues. Let's verify these settings:
- Open Control Panel and navigate to "Devices and Printers."
- Right-click on your printer and select "Printer properties."
- Go to the "Ports" tab in the properties window.
- Ensure the correct port is selected for your printer.
- For USB printers, select the USB port.
- For network printers, select the appropriate network port.
- If unsure, try selecting "FILE: (Print to File)" temporarily.
- Click "Apply" and then "OK" to save the changes.
Now, attempt to print a test page. Has the error state been resolved? If not, don't worry. We have a few more tricks up our sleeve. Let's move on to the next method.
Method 10: Disable Windows Firewall Temporarily
Sometimes, your firewall can interfere with printer communications. Let's try disabling it temporarily:
- Open the Start menu and type "Windows Defender Firewall."
- Click on "Turn Windows Defender Firewall on or off."
- Select "Turn off Windows Defender Firewall" for both private and public networks.
- Click "OK" to apply the changes.
- Try printing a test page to see if the error is resolved.
- Remember to turn the firewall back on after testing.
If this solves the issue, consider adding an exception for your printer in the firewall settings. If the error persists, don't lose heart. We have one final method to try.
Method 11: Perform a System Restore
If all else fails, we can try restoring your system to a previous state:
- Open the Start menu and type "Create a restore point."
- Click on "System Restore" in the System Properties window.
- Choose "Choose a different restore point" and click Next.
- Select a restore point from before the printer issue started.
- Follow the prompts to complete the system restore process.
- Your computer will restart during this process.
After the system restore, check if your printer is functioning correctly. If it is, great! If not, you may need to consider contacting your printer manufacturer's support team.
Conclusion
We've explored numerous methods to fix a printer in error state on Windows 10. From checking physical connections to performing a system restore, we've covered a wide range of solutions. Remember, printer issues can be complex, and what works for one person may not work for another.
If you're still experiencing problems after trying these methods, don't hesitate to reach out to your printer manufacturer's support team. They can provide model-specific advice and assistance. Additionally, if your printer is old or frequently causing issues, it might be time to consider upgrading to a newer model.
Printers are essential tools in our daily lives, and dealing with errors can be frustrating. However, with patience and systematic troubleshooting, most issues can be resolved. We hope this guide has helped you fix your printer and get back to smooth, error-free printing. Happy printing!
- Art
- Causes
- Crafts
- Dance
- Drinks
- Film
- Fitness
- Food
- Games
- Gardening
- Health
- Home
- Literature
- Music
- Networking
- Other
- Party
- Religion
- Shopping
- Sports
- Theater
- Wellness
- IT, Cloud, Software and Technology


