QuickBooks Print Repair Tool: How to Fix Printing Issues in QuickBooks
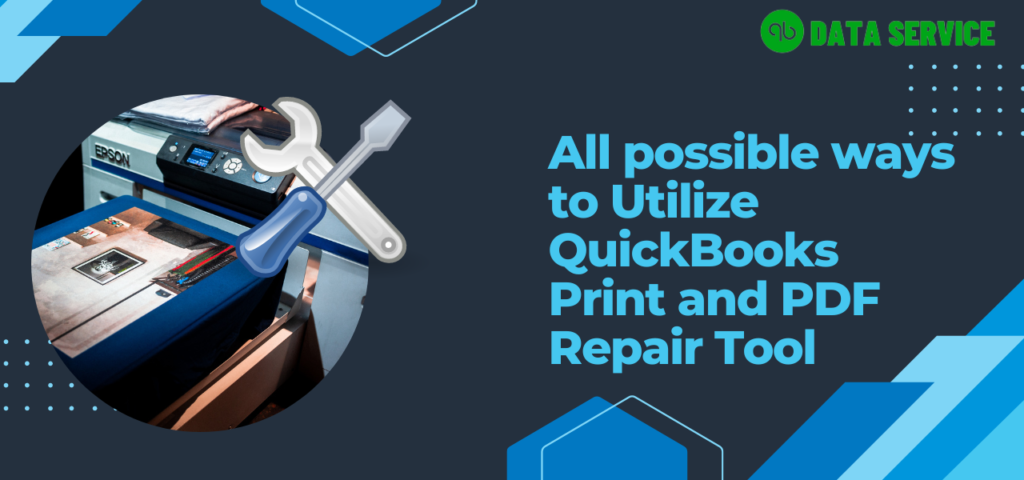
Printing issues in QuickBooks can be frustrating, especially when you're trying to print important documents like invoices, checks, or reports. Fortunately, QuickBooks provides a built-in solution called the QuickBooks Print Repair Tool, designed to troubleshoot and fix most common printing problems in the software.
Check out more: quickbooks error 6094
What Is QuickBooks Print Repair Tool?
The QuickBooks Print Repair Tool is a troubleshooting utility provided by Intuit to help users resolve printing-related issues within QuickBooks. Whether you are unable to print invoices, checks, or reports, or encountering problems with the PDF function, the QuickBooks Print Repair Tool can diagnose the issue and provide a fix.
The tool primarily addresses issues with the QuickBooks Print and PDF components, which often get disrupted due to problems with the printer setup, software conflicts, or corrupted installation files.
Common Issues Resolved by QuickBooks Print Repair Tool
The QuickBooks Print Repair Tool can resolve several types of printing issues, including:
1. Unable to Print Invoices, Checks, or Reports
Sometimes, QuickBooks users encounter issues where they are unable to print essential documents such as invoices, checks, or reports. This may be caused by printer configuration errors, damaged files, or communication problems between QuickBooks and the printer.
2. Print Command Not Responding
Another common issue is that when users attempt to print, nothing happens. The print job fails to initiate, and QuickBooks doesn't communicate with the printer.
3. QuickBooks PDF Function Not Working
QuickBooks users also face issues when trying to print to PDF, especially when the software fails to create or save PDF files. This problem can arise due to errors in QuickBooks' PDF driver settings.
4. Printer Not Recognized by QuickBooks
In some cases, QuickBooks may not recognize the installed printer, even though it works fine with other applications. This can occur due to missing or corrupted QuickBooks components responsible for managing the print function.
How to Download and Install QuickBooks Print Repair Tool
Before we jump into how to fix QuickBooks printing issues using the QuickBooks Print Repair Tool, it’s important to understand how to download and install the tool. Follow these steps:
Step 1: Download the QuickBooks Tool Hub
To access the Print Repair Tool, you’ll first need to download the QuickBooks Tool Hub, which houses a variety of tools for troubleshooting QuickBooks-related issues, including the Print Repair Tool.
- Close QuickBooks.
- Visit the official Intuit website and download the QuickBooks Tool Hub.
- Once downloaded, open the downloaded file and follow the on-screen installation instructions.
- After installation, launch the QuickBooks Tool Hub.
Step 2: Access the Print Repair Tool
- Open the QuickBooks Tool Hub.
- Select the Program Problems tab.
- From the list of options, choose QuickBooks PDF & Print Repair Tool.
- The tool will automatically start diagnosing and repairing print-related issues.
Steps to Use QuickBooks Print Repair Tool to Fix Printing Issues
Here is how to use the QuickBooks Print Repair Tool to resolve your printing issues:
Step 1: Run the QuickBooks Print Repair Tool
Once the tool is launched, it will scan your system for any printing-related issues within QuickBooks. This process might take a few minutes, depending on the severity of the problem.
Step 2: Follow the On-Screen Instructions
The tool will prompt you with on-screen instructions once it detects an issue. Follow these instructions carefully to repair any issues with the QuickBooks Print or PDF components.
Step 3: Test Your Printer and PDF Functions
After running the tool and applying the fixes, it’s important to test whether the printing or PDF issues are resolved.
- Open QuickBooks and try printing a sample invoice, check, or report.
- If you had issues with the PDF function, try saving a file as a PDF.
If the print job or PDF creation is successful, the issue is resolved.
Additional Solutions for QuickBooks Printing Problems
If the QuickBooks Print Repair Tool doesn’t resolve your issue, there are a few additional troubleshooting steps you can take:
Solution 1: Check Your Printer Setup
Before assuming it’s a QuickBooks-specific issue, check if your printer is working properly with other applications.
- Open a different program like Microsoft Word or Excel.
- Try printing a test document.
- If the printer works fine with other applications, then the issue is most likely related to QuickBooks. If not, troubleshoot your printer settings or reinstall the printer driver.
Find out more: quickbooks error 40001
Solution 2: Verify QuickBooks Settings for PDF and Printing
Sometimes, issues can arise if QuickBooks’ print settings are incorrectly configured.
- Go to the File menu in QuickBooks.
- Select Printer Setup.
- Ensure that the correct printer is selected in the drop-down list.
- Double-check the paper size and layout settings to match the document you are trying to print.
Solution 3: Reinstall QuickBooks PDF Converter
The QuickBooks PDF Converter is essential for saving documents as PDFs. If this tool is damaged or missing, you may encounter printing issues.
- Close QuickBooks.
- Uninstall the existing QuickBooks PDF Converter from your system.
- Reinstall the converter by downloading the latest version from the Intuit website.
- Open QuickBooks and test the PDF printing function again.
Solution 4: Update or Reinstall Printer Drivers
Outdated or corrupt printer drivers can also cause QuickBooks printing problems. It’s a good idea to check for driver updates or reinstall the printer drivers.
- Visit the printer manufacturer’s website.
- Download and install the latest printer drivers compatible with your system.
- Restart your computer and try printing from QuickBooks again.
Preventing Future QuickBooks Printing Issues
To avoid future printing problems in QuickBooks, consider following these preventive measures:
1. Keep QuickBooks Updated
Regularly update QuickBooks to ensure you have the latest patches and bug fixes. QuickBooks updates often include improvements for resolving print-related issues.
2. Update Printer Drivers Regularly
Ensure that your printer drivers are always up to date. Outdated drivers can cause compatibility issues with QuickBooks and other software.
3. Avoid Software Conflicts
If you have multiple printer software or PDF converters installed on your system, they may conflict with QuickBooks. Consider removing any unnecessary programs to reduce the likelihood of errors.
4. Backup Your Data
Always keep a backup of your QuickBooks data and important documents. In case of printing issues, having a backup ensures you don’t lose important financial information.
Continue reading: quickbooks hosting
Conclusion
The QuickBooks Print Repair Tool is an effective solution for troubleshooting and resolving a wide range of printing issues in QuickBooks. Whether you’re facing problems with printing invoices, checks, or reports, or dealing with issues related to the PDF function, this tool can help restore your QuickBooks printing capabilities. By following the steps outlined in this guide, you can resolve most printing issues quickly and efficiently.
However, if you're still experiencing problems after using the Print Repair Tool, it’s time to get professional assistance. Our QuickBooks experts are here to help. For personalized support, call us at +1-888-538-1314 to resolve your printing issues and keep your business running smoothly.
- Art
- Causes
- Crafts
- Dance
- Drinks
- Film
- Fitness
- Food
- Games
- Gardening
- Health
- Home
- Literature
- Music
- Networking
- Other
- Party
- Religion
- Shopping
- Sports
- Theater
- Wellness
- IT, Cloud, Software and Technology


