Resolutions For QuickBooks Multi-User Mode Not Working
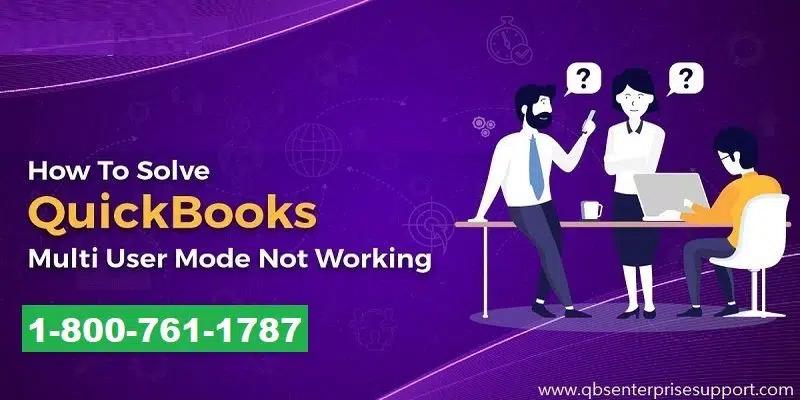
When important services for QuickBooks multi-user, like QBDBMgrn or QBCFMonitorservice, stop working, users may experience the QuickBooks Multi-user mode Not Working error. Errors associated with the multi-user mode need to be fixed as they can lead to exacerbating issues in the QuickBooks Desktop program. To make the process easy for you, we have come up with this article containing all the details you need to fix QuickBooks Multi-user Mode not working error. For support, just ring us a call at the helpline +1-800-761-1787.
Solutions to resolve QuickBooks multi-user mode not Working
1st Solution: QuickBooks Tool Hub can fix Multi-user mode error
• The initial step requires you to close QuickBooks.
• Download the latest version of QuickBooks Tool Hub.
• Follow the instructions on the screen to install the utility on your computer.
• Note: If you are using a 64 Bit operating system, you must install the QuickBooks Tool Hub for 64 Bit.
• Upon installing the program, launch the Tool Hub.
• Click on Program Problems.
• From the menu, choose the Quick Fix My Program.
• Click the OK button when the process is done.
• In the Company File Issues section, click the Run QuickBooks File Doctor Tool button.
• You can use the Browse and Search button to find your company file.
• From the menu, choose the option to Check your file, and then click on Continue.
• Enter your password when asked, and then click on Next.
• It will start the scanning process, which depends on the company file size. The utility runs to automatically find and fix QuickBooks multi-user not working error. After the scan is done, verify if the error still occurs. If it's still there, make sure the permissions for the folder are set correctly.
2nd Solution: Folder Permissions on Sever system
• Open Windows Explorer on your server PC.
• Find the folder that has the company file and right-click on it.
• Select the Properties option to get to the Security tab.
• Choose QBDataServiceUserXX from the "Advanced" section.
• Pick "Edit" from the list of options.
• Permit all the permissions.
3rd Solution: Modify QBWuser.ini
• Go to windows explorer( Windows + E) and type in the below-given address to get to the Appdata folder.
• C:/Users(username)/Application Data/Local/Intuit/QuickBooks.
• But if you can't find the AppData folder in the users folder, unhide the hidden file.
• Right-click the QBWuser.ini file, and then make the following modifications: Look for MULTIUSERMODE.
• Change the value in the Multiuser mode line to Y (MULTIUSERMODE=Y).
• Press Ctrl + S to save the QBWuser.ini file.
• To get into multi-user mode right now, make sure you use the normal Method.
- Art
- Causes
- Crafts
- Dance
- Drinks
- Film
- Fitness
- Food
- Games
- Gardening
- Health
- Home
- Literature
- Music
- Networking
- Other
- Party
- Religion
- Shopping
- Sports
- Theater
- Wellness
- IT, Cloud, Software and Technology


