How to Activate Apple Pay: A Comprehensive Guide
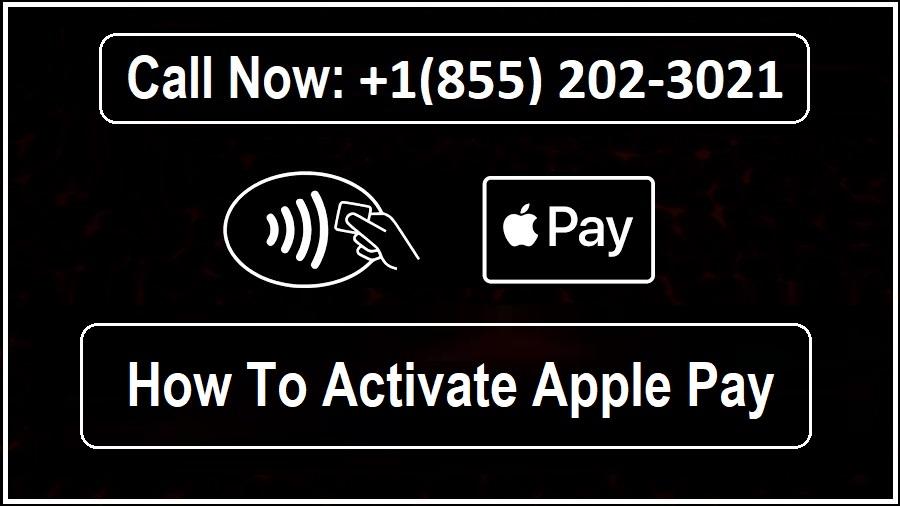
Are you ready to experience the convenience and security of Apple Pay? With Apple Pay, you can make fast and secure payments using your iPhone, Apple Watch, iPad, or Mac. In this comprehensive guide, we will walk you through the step-by-step process of activating Apple Pay on various devices. So, let's get started!
Activating Apple Pay in S-net Mobile
If you are an S-net Mobile user, activating Apple Pay is a breeze. Here's how to do it:
· Log in to the S-Net Mobile app: Open the app on your device and enter your login credentials to access your account.
· Select "Apple Pay" in the "Settings" menu: Navigate to the "Settings" menu within the S-Net Mobile app and choose "Apple Pay" from the options available.
· Choose the bank card to be added: Select the bank card you want to link with Apple Pay from the list of available options.
· Choose the Apple device to be configured: If you have multiple Apple devices, choose the one you want to set up for Apple Pay.
· Read and agree to the general terms and conditions: Take a moment to review the general terms and conditions associated with using Apple Pay and agree to them.
· Identify yourself to confirm card ownership: In order to ensure the security of your card, you may need to verify your identity. This can be done by either using an SMS code or by calling Spuerkeess customer services.
Congratulations! You have successfully activated Apple Pay in S-net Mobile. You can now use your bank card to make payments using Apple Pay on your Apple device.
Activating Apple Pay in Wallet on iPhone
If you have an iPhone, activating Apple Pay in the Wallet app is quick and easy. Here's what you need to do:
· Open the Wallet app on your iPhone: Locate the Wallet app on your iPhone's home screen and tap on it to open it.
· Tap "+" in the top right corner: Look for the "+" sign in the top right corner of the Wallet app and tap on it.
· Scan the bank card or enter card details manually: You have two options to add your bank card to Apple Pay. You can either scan your card using your iPhone's camera or manually enter the card details including the expiry date and security code.
· Read the general terms and conditions and tap "Agree": Take a moment to read through the general terms and conditions associated with using Apple Pay. Once you have reviewed them, tap on "Agree" to proceed.
· Verify your identity: To ensure the security of your card, you may need to verify your identity. This can be done by either using an SMS code or by calling Spuerkeess customer services.
Fantastic! You have successfully activated Apple Pay on your iPhone. Now, you can start making secure and convenient payments using Apple Pay.
Activating Apple Pay in Wallet on Apple Watch
If you own an Apple Watch, activate Apple Pay on your wrist is a seamless process. Follow these steps to get started:
· Open the Watch app on your iPhone: Locate the Watch app on your iPhone's home screen and tap on it to open it.
· Navigate to "My Watch" => "Wallet & Apple Pay" = > "Add Card": Within the Watch app, go to the "My Watch" section and select "Wallet & Apple Pay". From there, choose "Add Card" to begin the activation process.
· Unlock your Apple Watch and tap "Continue" on your iPhone: Make sure your Apple Watch is unlocked and follow the prompts on your iPhone to continue the setup process.
· Follow the Apple Pay activation process for iPhone: The activation process for Apple Pay on Apple Watch is similar to that on an iPhone. Simply follow the steps outlined in the previous section for activating Apple Pay on iPhone.
Congratulations! You have successfully activated Apple Pay on your Apple Watch. Now you can make payments with just a flick of your wrist.
Conclusion
Congratulations! This comprehensive tutorial on how to activate Apple Pay on multiple devices is now complete. You should now be able to successfully set up Apple Pay on your iPhone, Apple Watch, iPad, or Mac thanks to this step-by-step tutorial. You can now benefit from the simplicity and security of paying with just a touch or quick glance. Enjoy using Apple Pay while shopping!
- Art
- Causes
- Crafts
- Dance
- Drinks
- Film
- Fitness
- Food
- Игры
- Gardening
- Health
- Главная
- Literature
- Music
- Networking
- Другое
- Party
- Religion
- Shopping
- Sports
- Theater
- Wellness
- IT, Cloud, Software and Technology


