Resolve QuickBooks Migration Failed Unexpectedly on Windows 11
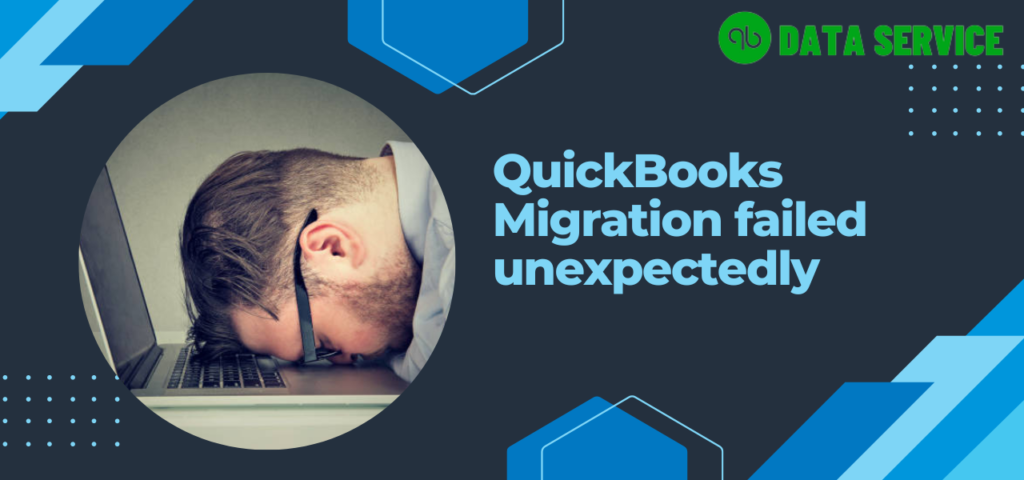
Upgrading to Windows 11 can offer many new features and improved performance, but it may also introduce compatibility issues with existing software, including QuickBooks. One such issue is the “QuickBooks Migration Failed Unexpectedly” error. This error can occur when you try to migrate your QuickBooks data to a new system or after upgrading your operating system. At QB Data Service, we understand how critical it is to have your QuickBooks data functioning smoothly. Here’s a comprehensive guide to help you resolve this issue.
Find out more: Understanding and Resolving QuickBooks Merchant Services Problems
Understanding the QuickBooks Migration Failed Unexpectedly Error
This error typically arises due to:
- Compatibility Issues: QuickBooks may not be fully compatible with the latest version of Windows.
- Corrupted Data Files: The company file or other QuickBooks-related files may be corrupted.
- Incomplete Migration Process: The migration process may have been interrupted or not completed correctly.
- Insufficient User Permissions: The user account may not have the necessary permissions to perform the migration.
Solutions to Fix the QuickBooks Migration Failed Unexpectedly Error
Solution 1: Verify Compatibility and Update QuickBooks
- Check Compatibility: Ensure that the version of QuickBooks you are using is compatible with Windows 11. QuickBooks 2021 and later versions are more likely to be compatible with Windows 11.
- Update QuickBooks: If you are using an older version, update QuickBooks to the latest version.
- Open QuickBooks.
- Go to Help and select Update QuickBooks Desktop.
- Click on Update Now and then Get Updates.
Solution 2: Run QuickBooks as Administrator
- Locate QuickBooks Icon: Find the QuickBooks icon on your desktop.
- Right-Click the Icon: Right-click on the QuickBooks icon.
- Run as Administrator: Select Run as Administrator. This ensures QuickBooks has the necessary permissions to perform tasks.
Solution 3: Use QuickBooks Tool Hub
QuickBooks Tool Hub is a comprehensive tool designed to fix common QuickBooks issues.
- Download QuickBooks Tool Hub:
- Download the latest version of QuickBooks Tool Hub from the official QuickBooks website.
- Install the Tool:
- Follow the on-screen instructions to install the tool.
- Run the Tool:
- Open QuickBooks Tool Hub.
- Select Program Problems and then Quick Fix my Program.
- Follow the prompts to complete the repair process.
Solution 4: Verify and Rebuild Data
- Open QuickBooks: Launch QuickBooks Desktop.
- Go to File Menu: Click on the File menu.
- Utilities: Select Utilities and then Verify Data.
- Verify Data: Wait for the verification process to complete.
- Rebuild Data: If issues are found, go back to File > Utilities > Rebuild Data.
- Follow Instructions: Follow the on-screen instructions to rebuild the data.
Check out more: How to integrate QuickBooks Online with Salesforce?
Solution 5: Perform a Clean Installation of QuickBooks
If updating and running as administrator doesn't resolve the issue, a clean installation might be necessary.
- Uninstall QuickBooks:
- Press the Windows key and type Control Panel.
- Go to Programs and Features.
- Find QuickBooks and select Uninstall.
- Rename Installation Folders:
- Navigate to C:\Program Files\Intuit and C:\Program Files\Common Files\Intuit.
- Rename the QuickBooks-related folders by adding .old to the end of each folder name.
- Reinstall QuickBooks:
- Download the latest version of QuickBooks from the official website.
- Follow the on-screen instructions to reinstall.
Solution 6: Check User Account Permissions
Ensure that the user account you are using has the necessary permissions to access and modify QuickBooks files.
- Right-Click QuickBooks Folder:
- Navigate to the QuickBooks installation directory.
- Right-click on the QuickBooks folder and select Properties.
- Security Tab:
- Go to the Security tab.
- Ensure that your user account has Full Control permissions.
- Apply Changes:
- Apply the changes and try to run QuickBooks again.
Solution 7: Use QuickBooks Migration Tool
QuickBooks provides a migration tool to help move data from one computer to another.
- Download Migration Tool: Ensure you have the latest version of the QuickBooks Migration Tool.
- Run Migration Tool: Follow the prompts to migrate your data.
- Transfer Data: Use a USB drive or a network connection to transfer the data from the old system to the new one.
Solution 8: Disable Antivirus and Firewall Temporarily
Sometimes, antivirus or firewall settings can interfere with QuickBooks operations.
- Open Antivirus Software: Open your antivirus software.
- Disable Temporarily: Disable the antivirus and firewall temporarily.
- Run QuickBooks: Try running QuickBooks again to see if the issue is resolved.
- Re-enable Security: Don’t forget to re-enable your antivirus and firewall after testing.
Read more: QuickBooks 2020 End of Life – What to do Next
Conclusion
Dealing with QuickBooks Migration Failed Unexpectedly errors can be challenging, but with these eight feasible solutions, you can overcome the issue and ensure your QuickBooks runs smoothly on Windows 11. Whether it’s verifying compatibility, running QuickBooks as an administrator, using the QuickBooks Tool Hub, verifying and rebuilding data, performing a clean installation, checking user permissions, using the migration tool, or adjusting your antivirus settings, each method provides a step-by-step approach to resolving the error.
At QB Data Service, we are committed to helping you navigate through any QuickBooks challenges you may face. If you need further assistance, don’t hesitate to reach out to our expert team.
Contact Us
For any further assistance, please contact QB Data Service at +1-888-538-1314. Our dedicated support team is available to provide you with the help you need to keep your QuickBooks running smoothly.
- Art
- Causes
- Crafts
- Dance
- Drinks
- Film
- Fitness
- Food
- Spellen
- Gardening
- Health
- Home
- Literature
- Music
- Networking
- Other
- Party
- Religion
- Shopping
- Sports
- Theater
- Wellness
- IT, Cloud, Software and Technology


