How to Back Up Your QuickBooks Enterprise Data in Minutes
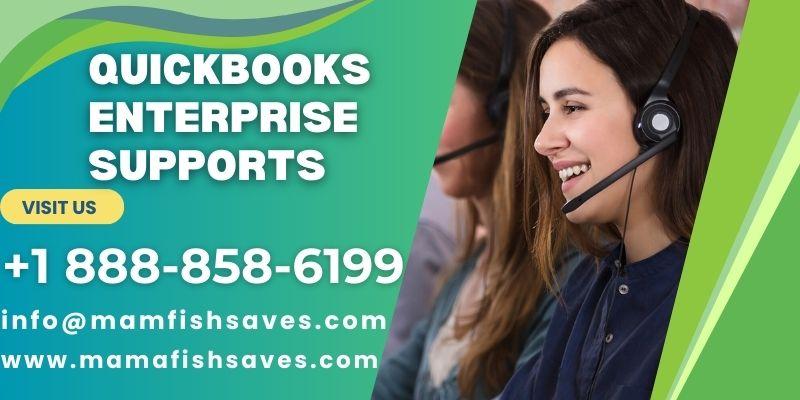
Maintaining a reliable backup of your QuickBooks Enterprise data is crucial for the integrity and continuity of your business operations. Whether you're safeguarding against data loss due to hardware failures, accidental deletions, or cyberattacks, having a robust backup strategy ensures that your financial information remains secure and recoverable. This guide will walk you through the step-by-step process of backing up your QuickBooks Enterprise data, providing tips for optimizing your backup routine, and addressing frequently asked questions to help you better understand the importance and execution of data backups.
To help you fix this problem, we have some resources in this article. But if you need expert help, you can contact us anytime. We have a team of QuickBooks experts who are available 24/7 to assist you. Just call our support line at +1–888–858–6199.
Introduction
QuickBooks Enterprise is a powerful accounting software designed to handle the financial operations of medium to large-sized businesses. It contains critical financial data, customer information, and transaction histories that are essential to the smooth running of your business. Losing this data could have devastating effects, which is why it is imperative to back up your QuickBooks Enterprise data regularly.
This comprehensive guide will help you understand how to create reliable backups of your QuickBooks Enterprise data quickly and efficiently. We will explore different types of backups, provide a detailed walkthrough of the backup process, and discuss best practices for data storage and security.
Importance of Backing Up Your QuickBooks Enterprise Data
Data loss can occur for various reasons, such as hardware malfunctions, software corruption, human error, or cyberattacks. Without a proper backup, recovering lost or corrupted data can be difficult, time-consuming, and in some cases, impossible. By regularly backing up your QuickBooks Enterprise data, you ensure that:
- Continuity of Business Operations: A backup allows you to restore your financial data quickly, minimizing downtime and disruptions.
- Protection Against Data Loss: Backups provide a safety net against unexpected events, ensuring that you don’t lose valuable information.
- Compliance with Regulatory Requirements: Certain industries require businesses to maintain accurate records and backups of financial data for legal and regulatory compliance.
By understanding the risks associated with data loss and the benefits of regular backups, you can prioritize and establish a backup strategy that fits your business needs.
Types of QuickBooks Backups
There are several types of backups you can create with QuickBooks Enterprise. Understanding the differences between these backup methods will help you choose the most appropriate option for your business.
Manual Backups
Manual backups are the most straightforward method of creating a backup of your QuickBooks Enterprise data. This involves manually saving a copy of your company file to a secure location, such as an external hard drive or a network drive.
- Pros: Allows for control over when and where backups are stored.
- Cons: Time-consuming and requires discipline to perform regularly.
Automatic Backups
Automatic backups are a more convenient option for businesses that prefer a set-it-and-forget-it approach. QuickBooks Enterprise allows you to schedule automatic backups at specific intervals, ensuring that your data is regularly backed up without the need for manual intervention.
- Pros: Reduces the risk of forgetting to back up data, ensuring regular backups.
- Cons: Requires initial setup and may not cover all scenarios, such as backing up data at the end of an unexpected work session.
Portable Company Files
Portable Company Files (.QBM) are compressed versions of your QuickBooks company file that can be used to transfer your financial data to another computer or restore it on the same computer. This method is ideal for sharing data or creating a quick backup that requires less storage space.
- Pros: Smaller file size, easy to transport and restore.
- Cons: Not as comprehensive as a full backup, as it doesn’t include certain attachments and templates.
Step-by-Step Guide to Backing Up QuickBooks Enterprise Data
In this section, we’ll provide detailed instructions on how to back up your QuickBooks Enterprise data using the three methods mentioned above.
Manual Backup Process
- Open QuickBooks Enterprise: Start by launching QuickBooks Enterprise on your computer.
- Go to the File Menu: Click on the ‘File’ menu located at the top left corner of the screen.
- Create Backup: Select ‘Back Up Company’ and then choose ‘Create Local Backup.’
- Choose Backup Options: In the ‘Create Backup’ window, select ‘Local Backup’ and click on ‘Options.’
- Set Backup Location: Choose a location to save the backup file. It is recommended to use an external hard drive or a secure network location.
- Specify Backup Preferences: You can choose to verify data integrity before backing up, set up automatic reminders, and define how many backups to keep.
- Start Backup: Click on ‘OK,’ then ‘Next,’ and finally ‘Save it now.’ QuickBooks will begin the backup process, which may take a few minutes depending on the size of your company file.
- Confirm Backup Completion: Once the backup is complete, QuickBooks will notify you. Make sure to check that the backup file is saved in your chosen location.
Setting Up Automatic Backups
- Open QuickBooks Enterprise: Launch the QuickBooks Enterprise application.
- Go to the File Menu: Click on ‘File’ and select ‘Back Up Company,’ then choose ‘Create Local Backup.’
- Choose Automatic Backup Option: In the ‘Create Backup’ window, select ‘Local Backup’ and then click on ‘Options.’
- Set Automatic Backup Schedule: In the backup options, select ‘Automatically back up data when closing QuickBooks’ or set a specific schedule for backups to occur.
- Configure Backup Settings: Choose the location for the backup file, set preferences for backup reminders, and specify how many backups to keep.
- Activate Schedule: After configuring the settings, click ‘Finish’ to activate the automatic backup schedule. QuickBooks will now back up your data automatically according to the schedule you set.
Creating Portable Company Files
- Open QuickBooks Enterprise: Start the QuickBooks Enterprise application.
- Go to the File Menu: Click on ‘File’ and select ‘Create Copy.’
- Choose Portable Company File: In the ‘Save Copy or Backup’ window, select ‘Portable company file’ and click ‘Next.’
- Set File Location: Choose a location to save the portable company file (.QBM).
- Create File: Click ‘Save’ to create the portable company file. This file can now be transferred or used to restore your data on another computer.
Best Practices for Backing Up QuickBooks Enterprise Data
Backing up your data is only effective if done correctly. Here are some best practices to ensure that your backups are reliable and secure.
Frequency of Backups
The frequency of your backups should depend on the volume of transactions and the importance of the data being processed. For most businesses, a daily backup is recommended, but at a minimum, backups should be performed weekly. Additionally, consider backing up your data after major updates or significant changes to your financial records.
Storing Backup Files
Where you store your backup files is just as important as creating them. Here are a few storage tips:
- Use Multiple Locations: Store backups in more than one physical location to safeguard against site-specific disasters like fires or floods.
- Consider Offsite Storage: Use an offsite location or a cloud-based service to store backups securely.
- Encrypt Backup Files: Encrypt your backup files to protect them from unauthorized access.
Testing Backup Integrity
Creating a backup is not enough—you need to ensure that it works when needed. Regularly test your backup files by restoring them to a test environment. This will help you identify any potential issues with the backup file and ensure that your data can be recovered successfully.
Cloud Backup Solutions for QuickBooks Enterprise
Cloud backup solutions have become increasingly popular for businesses seeking a reliable and secure way to store their QuickBooks Enterprise data. By leveraging cloud technology, you can automate your backup process and access your data from anywhere.
Benefits of Cloud Backups
- Accessibility: Access your backups from any location with an internet connection.
- Automation: Cloud services often provide automated backup schedules, reducing the need for manual intervention.
- Security: Cloud providers typically offer high-level encryption and security measures to protect your data from breaches and unauthorized access.
- Scalability: Easily increase storage capacity as your business grows without worrying about hardware limitations.
Choosing the Right Cloud Backup Service
When selecting a cloud backup service for your QuickBooks Enterprise data, consider the following factors:
- Compatibility: Ensure the cloud service is compatible with QuickBooks Enterprise and can handle the size of your company files.
- Security: Look for providers that offer strong encryption, multi-factor authentication, and compliance with data protection regulations.
- Customer Support: Choose a provider with responsive customer support to assist with any issues that may arise during the backup process.
- Cost: Compare pricing plans to find a service that fits your budget while meeting your data storage needs.
Setting Up Cloud Backups
- Choose a Cloud Backup Provider: Select a cloud backup service that meets your business requirements.
- Install Backup Software: Download and install the backup software provided by your chosen cloud service.
- Configure Backup Settings: Set up your backup schedule, choose which files to back up, and configure security settings such as encryption.
- Initiate the First Backup: Start your initial backup. Depending on the size of your company file, this may take some time.
- Monitor Backups: Regularly check your cloud backup dashboard to ensure that backups are being performed as scheduled and that no errors are occurring.
Troubleshooting Common Backup Issues
Even with the best practices in place, you may encounter issues during the backup process. Here are some common problems and how to resolve them.
Backup Errors and How to Fix Them
- Error: “Failed to Create Backup”: This error may occur if there is not enough disk space on the backup destination or if the file path is too long. Check the storage space and shorten the file path if necessary.
- Error: “Backup File is Corrupt”: Corruption can happen if the backup process is interrupted or if the file is too large. Try creating a new backup or splitting the backup file into smaller parts.
- Error: “Permission Denied”: If you encounter this error, ensure that you have the appropriate permissions to write files to the backup location. Run QuickBooks as an administrator and try again.
Restoring Data from Backups
If you need to restore your QuickBooks Enterprise data from a backup, follow these steps:
- Locate the Backup File: Identify the most recent and appropriate backup file (.QBB or .QBM) from your storage.
- Open QuickBooks Enterprise: Launch the QuickBooks Enterprise application.
- Go to the File Menu: Click on ‘File’ and select ‘Open or Restore Company.’
- Choose Restore Type: Select ‘Restore a backup copy’ and click ‘Next.’
- Locate Backup File: Browse to the location of your backup file and select it.
- Restore the Data: Follow the on-screen instructions to complete the restoration process. Once complete, verify that your data has been restored correctly.
Frequently Asked Questions (FAQs)
How often should I back up my QuickBooks Enterprise data?
It is recommended to back up your data daily, especially if your business processes a high volume of transactions. At a minimum, backups should be performed weekly.
Can I back up QuickBooks Enterprise data to the cloud?
Yes, you can use cloud backup services to store your QuickBooks Enterprise data securely. This option offers added protection and accessibility, allowing you to restore your data from anywhere with an internet connection.
What should I do if my backup file becomes corrupt?
If your backup file is corrupt, try creating a new backup from the original data file. If you’re unable to do so, consider contacting QuickBooks support or a data recovery specialist for assistance.
Can I schedule automatic backups in QuickBooks Enterprise?
Yes, QuickBooks Enterprise allows you to schedule automatic backups. You can set backups to occur when closing the application or at specific intervals.
Where should I store my backup files?
Store your backup files in multiple secure locations, such as an external hard drive, a network drive, and a cloud storage service. This ensures that your data is protected against physical damage, theft, or other site-specific disasters.
How do I know if my backup was successful?
After a backup is complete, QuickBooks will display a confirmation message. You should also check the backup file's location to ensure it is saved correctly. Periodically test your backups by restoring them to a test environment to verify their integrity.
What is the difference between a full backup and a portable company file?
A full backup (.QBB) includes all your company data, templates, logos, and attachments, whereas a portable company file (.QBM) is a compressed version of your company file that is easier to transport but does not include certain attachments and templates.
How can I restore my data from a backup?
To restore your data, open QuickBooks Enterprise, go to the ‘File’ menu, select ‘Open or Restore Company,’ and follow the prompts to locate and restore the backup file.
Conclusion
Backing up your QuickBooks Enterprise data is an essential practice for any business that relies on accurate financial records and smooth operational continuity. By following the steps outlined in this guide, you can create reliable backups that safeguard your data against loss, corruption, and unforeseen disasters.
Regular backups, combined with secure storage and testing, will ensure that your business can quickly recover from any data-related issues. Additionally, leveraging cloud backup solutions can provide an extra layer of protection and convenience, making it easier to access and restore your data from anywhere.
- Art
- Causes
- Crafts
- Dance
- Drinks
- Film
- Fitness
- Food
- Games
- Gardening
- Health
- Home
- Literature
- Music
- Networking
- Other
- Party
- Religion
- Shopping
- Sports
- Theater
- Wellness
- IT, Cloud, Software and Technology


