QuickBooks Cannot Create PDF: Causes and Step-by-Step Solutions
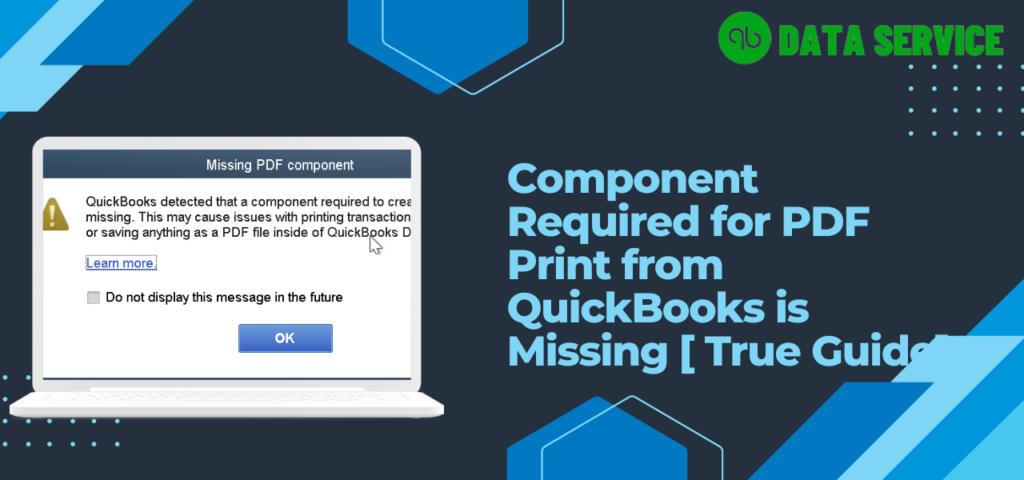
One of the key features of QuickBooks is the ability to generate and share PDF files such as invoices, reports, and financial statements. However, many users face the frustrating issue where QuickBooks cannot create PDF files, preventing them from sharing important documents with clients and stakeholders. If you’re experiencing this problem, don’t worry—there are several common causes and solutions to fix this issue.
In this guide, we will explore why QuickBooks might be unable to create PDF files and provide you with detailed troubleshooting steps to resolve the problem.
Find out more: quickbooks error 30159
Common Causes of QuickBooks Cannot Create PDF
Understanding the root cause of the issue is the first step in resolving it. Here are some of the most common reasons why QuickBooks cannot create PDF files:
1. Missing or Damaged PDF Component
QuickBooks uses a specific PDF driver to create PDF files. If this component is missing, corrupted, or improperly installed, QuickBooks will not be able to generate PDF documents.
2. Printer Settings Issues
QuickBooks uses the "Microsoft XPS Document Writer" as a printer to create PDF files. If there are issues with the printer settings, or if the printer driver is not installed correctly, you may face issues with PDF creation.
3. Incompatible or Outdated QuickBooks Version
Sometimes, QuickBooks cannot create PDF because the version of QuickBooks you’re using is outdated or incompatible with your system's software or PDF drivers.
4. PDF Settings on Your Computer
Your computer’s default PDF settings can also affect the ability of QuickBooks to create PDFs. If your default PDF reader or printer is misconfigured, QuickBooks will be unable to generate PDFs properly.
5. User Account Control (UAC) Interference
User Account Control (UAC) settings in Windows can sometimes interfere with QuickBooks’ ability to create PDF files. If UAC is set too high, it may block QuickBooks from accessing or creating necessary files.
6. Issues with Windows Permissions
Another reason could be that QuickBooks lacks the necessary permissions to create PDF files on your system, especially if you're using a limited user account on your computer.
How to Fix QuickBooks Cannot Create PDF
Now that we’ve identified the most common causes, let’s go over the steps to resolve the issue of QuickBooks cannot create PDF. Follow these solutions one by one to determine which one works best for your specific problem.
Step 1: Install or Repair the QuickBooks PDF & Print Repair Tool
Intuit provides a free tool called the QuickBooks PDF & Print Repair Tool, designed to fix issues with PDF and print components in QuickBooks.
How to use the tool:
- Download the QuickBooks Tool Hub from the official Intuit website.
- Open the Tool Hub and go to the “Program Problems” tab.
- Select QuickBooks PDF & Print Repair Tool.
- Allow the tool to run. It will scan for PDF and print issues and repair them automatically.
- After the tool completes the process, restart QuickBooks and try creating a PDF again.
Step 2: Reinstall or Repair Microsoft XPS Document Writer
The Microsoft XPS Document Writer is the print driver that QuickBooks uses to create PDF files. If this driver is not working correctly, QuickBooks cannot generate PDFs.
Here’s how to reinstall or repair the XPS Document Writer:
- Press Windows + R to open the Run command.
- Type Control Panel and press Enter.
- Click on Devices and Printers.
- If "Microsoft XPS Document Writer" is missing, click on Add a Printer.
- Select Microsoft XPS Document Writer from the list and reinstall it.
- If it’s already present, right-click on the icon and select Remove Device. Then, reinstall it as outlined above.
After completing this step, restart your computer and check if QuickBooks can create PDF files.
Step 3: Verify and Reset User Account Control (UAC) Settings
Sometimes, overly restrictive UAC settings can prevent QuickBooks from creating PDF files.
Here’s how to adjust UAC settings:
- Press Windows + R to open the Run dialog.
- Type Control Panel and press Enter.
- Go to User Accounts, then select Change User Account Control settings.
- Lower the UAC setting by moving the slider to "Never Notify".
- Click OK and restart your computer.
Once the computer has rebooted, try creating a PDF file in QuickBooks to see if the issue is resolved.
Check out more: quickbooks error 1723
Step 4: Check for Windows Updates and PDF Drivers
Outdated drivers and operating systems can cause issues with PDF creation in QuickBooks. It’s essential to ensure both your operating system and PDF drivers are up to date.
Follow these steps to check for updates:
- Open Settings on your computer and go to Update & Security.
- Click on Check for Updates and install any pending updates.
- Additionally, check that your PDF reader or printer (such as Adobe Reader) is up to date by opening the program and going to the update section.
Once the updates are complete, restart your computer and try generating a PDF in QuickBooks.
Step 5: Run QuickBooks as Administrator
Running QuickBooks with administrative privileges can sometimes resolve permission issues that prevent the program from creating PDF files.
Here’s how to do it:
- Right-click on the QuickBooks desktop icon.
- Select Run as Administrator from the context menu.
- Try generating a PDF file.
If this works, you may need to adjust your QuickBooks shortcut settings to always run as an administrator. Right-click the QuickBooks icon, go to Properties, and under the Compatibility tab, check the box that says Run this program as an administrator.
Step 6: Repair QuickBooks Installation
If none of the previous steps worked, it may be necessary to repair the entire QuickBooks installation.
To repair QuickBooks:
- Press Windows + R and type Control Panel, then hit Enter.
- Navigate to Programs and Features.
- Find QuickBooks in the list, click on it, and select Uninstall/Change.
- In the setup window, choose the Repair option and follow the on-screen instructions.
- Once the repair process is complete, restart your computer.
After the repair is done, check if QuickBooks can now create PDF files.
Step 7: Check QuickBooks Update Status
Ensure that you are using the latest version of QuickBooks. An outdated QuickBooks version might be incompatible with current PDF drivers, leading to the QuickBooks cannot create PDF issue.
How to update QuickBooks:
- Open QuickBooks and go to Help.
- Click on Update QuickBooks Desktop.
- Go to the Update Now tab and select Get Updates.
- Once the updates are downloaded, restart QuickBooks.
After updating, try generating a PDF again.
Continue reading: quickbooks hosting
Conclusion
Facing the issue where QuickBooks cannot create PDF can be frustrating, especially when it disrupts your workflow. Fortunately, there are several effective solutions you can try, from repairing PDF components to updating drivers and adjusting settings.
If you’ve tried all of the troubleshooting steps above and are still unable to create PDFs in QuickBooks, you might need professional assistance. Don’t hesitate to reach out for expert help at +1-888-538-1314. Our team of QuickBooks experts can provide you with the guidance and support needed to get your QuickBooks PDF creation back on track.
- Art
- Causes
- Crafts
- Dance
- Drinks
- Film
- Fitness
- Food
- Jogos
- Gardening
- Health
- Início
- Literature
- Music
- Networking
- Outro
- Party
- Religion
- Shopping
- Sports
- Theater
- Wellness
- IT, Cloud, Software and Technology


