-
18 Bikers vinden dit leuk
-
18 Berichten
-
1 foto's
-
0 Video’s
-
0 voorbeeld
-
Service
-
Is It Necessary to Upgrade to Windows 10?
#Windows_10
source: https://karenjodes1998.wordpress.com/2020/07/22/is-it-necessary-to-upgrade-to-windows-10/Is It Necessary to Upgrade to Windows 10? #Windows_10 source: https://karenjodes1998.wordpress.com/2020/07/22/is-it-necessary-to-upgrade-to-windows-10/Microsoft always provides safe updates for the latest versions of Windows so that everyone can work efficiently on their computers or laptops. Windows 10 is the latest version by Microsoft, which requires updates frequently.

Do you want to know what happens if you do not upgrade to Windows 10? You might not face a lot of problems using the existing Windows on your desktop, but over time, you will experience a lot of issues with whatever version you are on. Here is what you will have to experience with the older versions and how to overcome those issues:
For Windows Vista or XP
These are some of the oldest versions of Windows, and they are not supported by Microsoft anymore. Till 2017, the company supported Windows Vista and XP systems. This means you have not enjoyed the benefits of all the security updates and other latest functions of Windows for the longest time. With such an old version, you won’t be able to upgrade to Windows 10 directly. It also implies that you have been using the oldest version of a computer, so you should consider purchasing a new desktop. You might not be able to install the update due to your device’s low storage or slow speed.
For Windows 7
Microsoft used to support Windows 7 until January 2020. This means that anyone who continued to use Windows 7 is not receiving any security updates from the company. You might be able to use the software without much trouble, but soon you will begin to face challenges with it. If you discover any interruption in security or lose any data, then Microsoft won’t be responsible for it.
It would be better for your device to get an update as soon as possible. To update it to Windows 10, check Microsoft’s support web page that describes all the steps or purchase a new computer or laptop.
For Windows 8
Windows 8 is an unsupported operating system that doesn’t offer any security to your data and desktop. If you don’t want to jump into Windows 10 directly, you can choose to upgrade to Windows 8.1 as soon as possible.
To install the update, open Windows Update to ensure that you are using the latest installed patches. Then go to the Store app and locate Update Windows and begin downloading the Windows 8.1 update.
For Windows 8.1
There is no problem with running Windows 8.1, but you will soon have to update it to Windows 10. Microsoft has extended its support to Windows 10 until 10th January 2023 only. We would suggest you look for the latest update before you run out of Microsoft’s support for your Windows 8.1 OS. And the good news is that you might be able to upgrade to Windows 10 directly depending on which computer or laptop you use.
A few years ago, manufacturers stopped retailing computers and laptops with pre-installed Windows 8.1. So, if you choose to purchase a new laptop or computer, you will get the pre-installed version of Windows 10. And, if you decide to stick to your existing computer for updating from Windows 8.1 to Windows 10, then go to Microsoft’s support page to know the precautions and steps you have to take to update your device.
Update Windows 10
You might be running the latest version of Windows, but as we mentioned earlier, this operating system continually evolves and brings two significant updates about twice a year. So, despite being on the latest operating system, you need to make sure that you are using the updated versions of it. To update it:
- Go to Settings and open System.
- Click on the About section and locate Windows Specifications.
- Under the Windows Specifications section, check the version you are using.
- If your version needs an update, then go to the Update and Security section.
- Click on Windows Update to install the latest version.
source: https://geekswire.uk.com/is-it-necessary-to-upgrade-to-windows-10/
0 Reacties 0 aandelen 1K Views 0 voorbeeldPlease log in to like, share and comment! -
Kindle Cloud Reader: Tips You Need to Know
#Kindle
source: https://karenjodes1998.wordpress.com/2020/07/22/kindle-cloud-reader-tips-you-need-to-know/Kindle Cloud Reader: Tips You Need to Know #Kindle source: https://karenjodes1998.wordpress.com/2020/07/22/kindle-cloud-reader-tips-you-need-to-know/Kindle cloud reader is a digital platform to read Kindle books online. It is not possible to carry books everywhere, so it is the best way to read books, and it has come as a boon to all the bibliophiles.

Kindle devices enable users to browse, buy, download, and read e-books, newspapers, magazines, and other digital media via wireless networking. Even if you don’t have a Kindle device, you can access Kindle books using the Kindle Cloud Reader.
If you are also one of the book readers, you need to know some tips and facts about Kindle Cloud Reader. If you want to read books, but you don’t have a Kindle e-reader, a tablet, or a smartphone, you can still access your Kindle books. You can do it on any computer, by opening a web browser.
Access your Kindle books
You can access your Kindle books from anywhere, but the conditions are you must own a Kindle e-reader, a smartphone with the Kindle application, or a computer with the Kindle app.
You can add and read free books from the Kindle Store
You can add free books in your Kindle Cloud, find a book that costs $0.00, and hit the buy button. Once you add the books in your cloud, you can access it from anywhere.
Get books for offline reading
Kindle Cloud allows you to read books offline. In case you lose your internet connectivity, you can still access your books. You can choose a few books to read offline and can enable this option by downloading desired books.
Kindle highlights
Kindle Cloud Reader allows you to highlight; this essential feature helps you make notes and search within the book. Once you highlight a paragraph, it automatically appears in your highlighted section.
Access two Kindle accounts at the same time
You can access two Kindle accounts to read at the same time. If you are using a Kindle for PC/Mac to read books, registering to another Kindle account means you have to unregister the previous one; this can be a problem. Kindle Cloud allows you to access two accounts at the same time.
Kindle Cloud reader enables you to read books right from your internet browser, without having to use a Kindle device. Using the Kindle Cloud Reader is simple, but these tips can make it simpler. Hopefully, these facts and tips will be useful to you.
source:https://rateearly.com/kindle-cloud-reader-tips-you-need-to-know/
0 Reacties 0 aandelen 3K Views 0 voorbeeld -
Instagram Apps for Producing Amazing Visual Content
#Instagram
source: https://karenjodes1998.wordpress.com/2020/07/22/instagram-apps-for-producing-amazing-visual-content/Instagram Apps for Producing Amazing Visual Content #Instagram source: https://karenjodes1998.wordpress.com/2020/07/22/instagram-apps-for-producing-amazing-visual-content/Instagram has become the most demanding app with its cool features. It is the first choice of millions of users because of its unique style. With the increasing popularity of Instagram, it is challenging for one to stand out from the crowd and make one’s content different from others, especially when you are not a world-class photographer.

Don’t worry! We have some apps for Instagram that can help you to create more eye-popping content without much effort.
Instagram Photo Apps
If you want to stay in the marketing competition on Instagram, you will need to upload your content regularly, and for this, you must know how you can make your post appealing in less time.
Thankfully! We have some editing apps with the help of them; you can add visual effects, text overlay, and make your pictures very enchanting.
BeFunky
If you don’t have much technical knowledge, this app is going to be a game-changer for you. It allows you to express yourself and provides you the best possible image editing tools for free.
You don’t have to log in or create an account to use it, and the most beautiful thing about BeFunky is that you don’t even need to download any software. You can use it online. All the effects are processed online within seconds!
PicMonkey
PicMonkey is an online photo editing and design service. It allows you to manage your frame, brightness, saturation, and contrast. You can remove wrinkles and adjust shine too.
It is one of the best apps for fixing selfies. It can be accessed from a web browser, or through the PicMonkey mobile app.
Canva
It is an app that allows users to create visual content for social media. You can create YouTube thumbnails, covers for Facebook, and a lot more. It provides you with free templates that help you create your designs quickly. The best thing about Canva, you don’t have to download any software to use it.
Piktochart
Piktochart provides you plenty of attractive templates. Using these templates, you can create amazing infographics and surprise your followers with your unique and informative ideas. This is one of the best platforms to create infographics.
Square Sized
Sometimes you want to upload the whole picture without cropping it. But, the image does not fit in the Instagram frame to solve this problem; you can use Square Sized. It allows you to import photos from personal albums or Facebook to optimize for Instagram.
Instagram Layout
It is a collage creator app. You can make a decent collage using it. It provides you with Instagram filters that make an image more appealing.
Video Apps for Instagram
We have some apps that can help you to make your videos attractive.
Boomerang
This app allows you to create short videos that are similar to GIFs. It is the best way of storytelling. It makes video moving forward and backward, which looks very cool.
InShot
This app allows you to add borders, voice-overs, and many other things in your videos. It is a comprehensive editing tool that can conveniently enhance the style of videos.
Hyperlapse
It is one of the best apps to create time-lapse motion shots. In short, it enables users to shoot polished time-lapse videos without having to use tripods.
Consider any of the apps above as a prime place to start experimenting and to stand out. Best of luck with your next Instagram post. Keep going!
source:https://thelistingbay.com/blog/instagram-apps-for-producing-amazing-visual-content/
0 Reacties 0 aandelen 3K Views 0 voorbeeld -
Nvidia Could Stop Producing RTX 20-Series Cards
#Nvidia
source: https://karenjodes1998.wordpress.com/2020/07/22/nvidia-could-stop-producing-rtx-20-series-cards/Nvidia Could Stop Producing RTX 20-Series Cards #Nvidia source: https://karenjodes1998.wordpress.com/2020/07/22/nvidia-could-stop-producing-rtx-20-series-cards/Nvidia 20-Series RTX graphics card has been one of the most advanced CPU architectures for gamers and creators. This card provides next-generation performance, and all of its features are supported by artificial intelligence and ray-tracing cores for an ultimate experience. Now, Nvidia is all set to release the next-gen GeForce RTX 30 Ampere graphics card in September this year, but as per the reports, the company is probably shutting down the production of its RTX 20-Series cards.

If we look into the data provided by one of the Japanese news sites, Nvidia has stopped the production of four of its previous RTX cards. These are most of Nvidia’s high-end GPU segment. Two years ago, at the time of launching the RTX 20 series, cryptocurrency mining or crypto-mining saw a huge boost that created a graphics card shortage for quite some time. Due to the shortage of cards, buyers had to deal with the ascending prices. This is how Nvidia has always launched new cards. In 2018, Nvidia had announced that they would stop producing GTX 10 series cards to introduce RTX 20 series cards. Even after the announcement, buyers had to deal with the short supply of the product. Thus, they were bound to pay more than the actual price for the card.
Looking at the pattern of how Nvidia ceases the production of its cards to launch new ones’ give way for the rumors that claim that Nvidia is going to stop the production of its RTX 20-Series cards. There is a considerable possibility that Nvidia is going to let the Crypto miners snatch the GPUs as it includes a lot more Arithmetic Logic Units than a CPU. These Arithmetic Logic Units (ALU) perform arithmetic computations that perform well with calculations and provide better output while mining. This can lead to the same shortage that buyers faced two years ago.
According to a report by Bitcoin, the market will reach a point where it will be difficult for the miners to earn profits. So, these miners will choose to shut down their machines temporarily, which will lead to an increase in asset prices by the end of this year. We can assume that when the mining difficulty is low, these miners will begin purchasing the remaining RTX 20-Series card that will shoot up the prices for the real consumers who are looking to purchase a single card for their computer. Or, in simple terms, a product that will be discontinued will be sold at higher prices as soon as the consumers realize that they won’t find this product for their computer anymore.
While observing the past reports, we noticed that two years ago, the markets saw an upsurging rate of about $300 – $400 when Nvidia stopped the production of its GTX cards. The history might repeat, so purchase the card if you don’t want to pay extra for it in a few months. Or, if you wish, you can wait for a few months as AMD is also rumored to announce its next-gen GPUs this year.
source:https://irateitas.com/nvidia-could-stop-producing-rtx-20-series-cards/
0 Reacties 0 aandelen 2K Views 0 voorbeeld -
Should you buy the Galaxy S10e in 2020?
#Galaxy_S10e
source: https://karenjodes1998.wordpress.com/2020/07/20/should-you-buy-the-galaxy-s10e-in-2020/Should you buy the Galaxy S10e in 2020? #Galaxy_S10e source: https://karenjodes1998.wordpress.com/2020/07/20/should-you-buy-the-galaxy-s10e-in-2020/
Last year Samsung surprised the entire world with the release of Samsung Galaxy S10e. With the new Samsung Galaxy S10e, the company tried to develop a device that had almost all the features of its premium smartphones Samsung Galaxy S10 and S10+ but was also a little less expensive than these two premium smartphones. Perhaps they got inspiration from Apple, who had also done something similar like this when they released iPhone XR in the market.
Here is everything that you must know about Samsung Galaxy S10e.
Hardware and Features
Samsung Galaxy 10e is probably one of the smallest Android smartphones in the market. The phone runs on Android 9 and comes with features like 5.8-inch AMOLED display, 6 GB RAM, Gorilla Glass 5, and is powered by Qualcomm Snapdragon 855 Processor. The phone also features two rear lenses (12MP main and 16MP Ultra-wide) and a 10MP front camera. Additionally, it has many other great features like 3.5mm jack, microSD card slot, a 3,100 mAh battery, wireless charging, water resistance, etc.
As we can see, the phone is really powerful and has lots of great features in it despite being compact and small as compared to the Samsung Galaxy 10 and Samsung Galaxy 10+. Therefore, it can really give a tough competition to most of the smartphones that were released in 2019.
The only downside of the smartphone is its 3,100 mAh battery, which is very small in comparison to premium phones like Samsung Galaxy Note 10+, Samsung Galaxy S20, etc. which means you might have to charge your phone many times a day, which may reduce your battery’s performance too. But that does not mean that the phone is worth buying. It is a very powerful yet compact smartphone that can easily attract you towards it because of its amazing features and low price.
Software
While the device does not have all the features of Samsung Galaxy 10 and Samsung Galaxy 10+ and is very compact too, that does not mean Samsung has compromised with the software of the device to keep its price low. The phone runs on Android 9 (One UI 1.0) and can be upgraded to Android 10 (One UI 2.0/2.1), which means you will not only get all the features in Android 10, but you will also get many additional features that have been added by Samsung.
However, it does contain lots of buttons and apps that you can’t uninstall or disable by default. But that’s not really a big problem. Additionally, the device will also receive one more major Software update (Android 11).
Price
Samsung Galaxy S10e is a very powerful yet cheap smartphone that comes with a price tag of $599.99 on Amazon and other e-commerce websites. If you take a look at its specs, you get features like 128 GB internal storage 6 GB RAM, wireless charging, water resistance, etc. which is definitely not a bad deal after all at the price of almost $600.
Our View
Samsung Galaxy S10e is a compact and powerful device which has lots of great features in it that can give a tough competition to almost any phone if the market. But since it’s an old phone, it is only available in black color in the market. Overall, it is a very nice phone and has lots of great features. Therefore, if you are looking for a phone that is powerful yet light on your pocket, then this is the phone for you.
If you like this post, do let us know about that in the comments section below. We would love to hear your views about the same.
source: https://global-address.com/blog/should-you-buy-the-galaxy-s10e-in-2020/
0 Reacties 0 aandelen 3K Views 0 voorbeeld -
How to Fix Netflix Not Showing or Loading on TiVo Box 312
#Netflix
source: https://karenjodes1998.wordpress.com/2020/07/20/how-to-fix-netflix-not-showing-or-loading-on-tivo-box-312/How to Fix Netflix Not Showing or Loading on TiVo Box 312 #Netflix source: https://karenjodes1998.wordpress.com/2020/07/20/how-to-fix-netflix-not-showing-or-loading-on-tivo-box-312/TiVo has slowly become an integral part of its users’ life. It offers several functionalities, such as DVR recording, on-screen schedule, and even a wish list. However, it is prone to errors. Netflix is one of the most popular video streaming platforms globally. However, its online content might not be working on the TiVo. In this article, we will show you five possible solutions to fix this issue quickly.

Sign Out and Sign Back In
Before trying out any other solution, you need to log out of your Netflix account and log in again. Most users report that they had fixed this issue simply by logging out or logging in again.
The issue is more likely to emerge when the application has recently received updates or has undergone maintenance.
Reboot Your Device
You can switch off the entire home entertainment system in a safe manner. Manually check for any device-related settings or features, like ways of shutting down or different menus, etc.
After you have unplugged all devices, wait for some moments to plug them in and restart it again. Several devices enter the hibernation or sleep mode instead of switching off. The standby or sleep state can preserve specific settings and activate it when the device is ready for use.
Switch Between Child Protection Off and On
Here are the steps to follow:
- Visit your “Virgin Media” account.
- Go to the “My Apps” option of your account.
- Locate the “Web Safe” button under the “My apps” option.
- Enable the “Virus and Child-Safe” button ON.
- Now restart TiVo Box.
- Open Netflix on your TiVo box.
- Disable the child-safe option.
- Now you need to check the issue resolved.
Put Hub into Router Mode
Here are the steps to follow:
- Open your default browser on your device.
- You have to log into your hub’s page by entering “192.168.100.1” in the address bar.
- Now enter your login credentials.
- Select the “Modem Mode” button that appears on the left side of your screen.
- Select the “Disable Modem Mode” option.
- Select “Apply Changes.”
- Now you need to wait until your device reboots.
- Now restart the TiVo box.
- To check the issue resolved, you need to launch Netflix and check if it works.
You Can Also Restore the Hub’s Modem Mode
Follow the steps 1 through 4 from above. Then select the “Enable Modem Mode” option. Check if the issue is resolved.
Contact TiVo Customer Service
In some cases, problems occur due to persistent issues, so the service center only fixes it. Hence, if the above procedure can’t solve your issue, then you need to contact the TiVo customer care service. You can save lots of time by addressing your problems to the professional.
Hopefully, the above solutions can fix the issue relating to Netflix not loading on your TiVo. The customer care support for TiVo and Netflix are extremely proactive and can address the problem quickly. So feel free to try out the final solution if nothing works.
source:https://storeaddresses.com/blog/how-to-fix-netflix-not-showing-or-loading-on-tivo-box-312/
0 Reacties 0 aandelen 2K Views 0 voorbeeld -
How to Fix Camtasia Can’t Connect To YouTube
#Camtasia
source: https://karenjodes1998.wordpress.com/2020/07/20/how-to-fix-camtasia-cant-connect-to-youtube/How to Fix Camtasia Can’t Connect To YouTube #Camtasia source: https://karenjodes1998.wordpress.com/2020/07/20/how-to-fix-camtasia-cant-connect-to-youtube/Those using Camtasia 8 and 9 may upload their recordings directly to Google Drive or YouTube using the in-built software. However, several users complain that they face problems when they try to upload recorded videos to Google Drive or YouTube.

In this article, we will show you five possible methods to fix this issue quickly.
How to Resolve Camtasia Can’t Connect To YouTube
Checking Internet Connection
The error code itself states that you need to check your internet connection. Sometimes this issue occurs due to slow internet or no connectivity. This issue also occurs when your browser can’t open specific web pages.
Troubleshooting your internet connection may fix this issue. The tool offers you handy services to resolve internet connection issues for a range of problems. Here are the steps on how to perform internet connection troubleshoot:
- Press the Windows + R button on your keyboard to launch the Run command.
- In the Run command-line type, “Control Panel” and then tap the “OK” button.
- Select “Troubleshooting”
- Select “Network and Internet” to launch the troubleshooter that will appear on your screen.
- Right-tap on the Internet connection and choose the option to run it as an Administrator.
- Select “Advanced” and then click the “Apply repair automatically” button.
- Now restart your device and check for improvements.
Disable Third-Party Antivirus Program
The firewalls of third-party antivirus software can block the connection to certain websites. Hence, Camtasia users need to disable third-party antivirus software before launching the screencast software.
To do this, right-tap on the antivirus software tray logo to launch its menu, here you need to choose the turn off or disable option. If you cannot locate any disable option on the antivirus software context list, you need to launch the settings menu or open tab under the primary window of software to select the disable option.
Disable Windows Defender Firewall
Sometimes the error may appear on your screen even when your internet connection is working perfectly fine. However, WDF (Windows Defender Firewall) can also block the connection for specific software.
Here are the steps on how to disable Windows Defender Firewall:
- Tap the Windows + R button on your keyboard to launch the Run command.
- In the Run search field type “firewall.cpl” and then tap “OK” to launch the window.
- Select “Turn Windows Defender Firewall off or on” to launch the settings.
- Now you have to select “Turn off Windows Defender Firewall” features and then click the “OK” option.
Edit Registry
Here are the steps to follow if you wish to edit your registry:
- Press the Windows + R button on your keyboard to launch the Run command.
- In the run command prompt, type “regedit” and then hit the “OK” button to launch the registry window on your screen.
- In the editor registry search bar, you need to enter the given command:
- Computer\HKEY_CURRENT_USER\Software\TechSmith\Camtasia Studio\8.0
- Now right-tap on the 8.0 folder that appears on the Registry editor’s left side and then click on “Delete.”
- Now launch “Camtasia Studio 8”
Reinstall Camtasia
Here are the steps to reinstall camtasia:
- Press the Windows + R button on your keyboard to launch the Run command.
- In the run command prompt, type “‘appwiz.cpl” and then hit the “OK” button.
- Select “Program and features.”
- Click “Camtasia Studio.”
- Tap the “Uninstall” button.
- Select “Yes” to confirm your command.
- Now restart your device.
- Install Camtasia once again to see if the issue is resolved.
Try out the above solutions to see if the issue relating to YouTube connectivity gets resolved. In case none of the resolutions work, then you may have to contact Camtasia to address the connectivity problem.
source:https://nextpages.uk.com/blog/how-to-fix-camtasia-cant-connect-to-youtube/
0 Reacties 0 aandelen 2K Views 0 voorbeeld -
How to Fix Fatal Error c0000022
#Fatal_Error_c0000022
source: https://karenjodes1998.wordpress.com/2020/07/20/how-to-fix-fatal-error-c0000022/How to Fix Fatal Error c0000022 #Fatal_Error_c0000022 source: https://karenjodes1998.wordpress.com/2020/07/20/how-to-fix-fatal-error-c0000022/Several computer users complain that they encounter fatal error c0000022 on their device screen when they switch on their computer. If you are also facing this issue on your operating system, then you are at the right place! We will show how you can permanently fix this issue. Check them out below:

Perform System Test through System Diagnostics
Here are the steps to follow:
- Connect your PC to an external supply and switch off its power. And leave your device plugged during these operations.
- Tap and hold the power button and when your screen turns on, tap on the “ESC” button.
- Tap the corresponding button for the “System Diagnostics” button, which is usually F2.
- Scroll below via arrow buttons to select “System Tests” and then tap the “Enter” button on your keyboard.
- The test will indicate if there is a hardware issue. You can fix it accordingly.
Use System Restore Feature
Here are the steps to follow:
- Switch on your device and hit the “ESC” button immediately.
- Continue tapping the “ESC” button until the “System Diagnostic” menu appears on your screen.
- In the “System Diagnostics” menu, tap F11, and then click “System Recovery.”
- Choose your desired language and then tap the “Enter” button on your keyboard.
- Now move to the “Troubleshoot” and then click “Enter.”
- Navigate to the “Advanced” option hit “System Restore.” After that, you can see “System Restore Wizard.”
- Select a restore point that shows this error and then select “Next.”
- Now tap on the “Finish” button to restore operations.
Uninstall Recent Updates
Here are the steps to follow:
- Tap the Windows + I button on your keyboard to launch the settings application on your device.
- Select “Updates and Security.”
- Click “Updates History.”
- Select “Uninstall Updates.”
- You have to find recent updates and then select the “Uninstall” button and tap on it.
- Now restart your system and then check if the issue has been resolved.
Uninstall Recent Updates via DISM Command
Here are the steps to follow:
- Tap the Windows + X button on your keyboard to open the taskbar menu.
- Select “Command Prompt as Admin.”
- Now you need to type the given command in the search field and tap “Enter” button on your keyboard:
- DISM.exe /online /get-packages
- After the above command, you need to find the recent update that you want to uninstall and then copy the name.
- Now return to the command-line and then enter the given command and hit “Enter” button on your keyboard:
- DISM.exe /online /remove-package /packagename:[UPDATE NAME]
- In the above command, you have to replace “UPDATE NAME” with installed Windows updates.
- Now restart your computer and then check.
Install Necessary Microsoft Security Bulletin Update through Safe Mode
Boot your computer in safe mode
Here are the steps to follow:
- Attach your PC to an external to power supply and power on your device.
- Tap and hold the “ESC” button until the “Systems Diagnostic” menu appears on your screen.
- Tap “F11” to open the “System Recovery” menu.
- Choose your desired language and then tap the “Enter” button on your keyboard.
- Select “Troubleshoot” and then the Enter button on your keyboard.
- Move to the Advanced Options and then click “Startup Settings.”
- Select “Restart.”
- On the next page, select the number similar to “Enable Safe Mode with Networking” features.
- After the above process, your computer will reboot into Safe Mode.
Get Newest Security Bulletin MS16-10
Here are the steps to follow:
- In the Safe Mode, select the link to get the newest Security Bulletin MS16-10, which is missing from your operating system.
- Now select the “Microsoft Update Catalog” option under the “How to get this update” location, it is a second method.
- Tap on the “Download” option for your device specifications.
- Here you have to wait until the download completes and then go to the location where the file was downloaded.
- Double-tap on the downloaded file and then install it on your device by following the on-screen instruction.
- Now you need to restart your computer to check if the issue has been resolved.
Using the above tips and tricks, you can resolve the issue relating to the c0000022 error that may be causing the BSOD error. These solutions work on all devices using Windows.
source: https://walcitybase.com/blog/how-to-fix-fatal-error-c0000022/
0 Reacties 0 aandelen 3K Views 0 voorbeeld -
Samsung Galaxy Note 20 might come with wireless DeX mode
#Samsung_Galaxy
source: https://karenjodes1998.wordpress.com/2020/07/20/samsung-galaxy-note-20-might-come-with-wireless-dex-mode/Samsung Galaxy Note 20 might come with wireless DeX mode #Samsung_Galaxy source: https://karenjodes1998.wordpress.com/2020/07/20/samsung-galaxy-note-20-might-come-with-wireless-dex-mode/The new Samsung Galaxy Note 20 might feature wireless DeX mode in it. According to rumors and speculations in the market, the new Samsung Galaxy Note 20 might feature Wireless DeX mode in it. It is a unique feature offered by Samsung that allows you to connect your smartphone or tablet with your LCD for a bigger and better view in desktop mode.

However, despite being an amazing feature, it has been unable to make a big name for itself in the market, probably because of additional resources (docks and cables) required for using the feature.
But that might not be the case anymore because it is believed that Samsung had been working to make DeX mode work without any cables or docks, and we might see this improved DeX mode in the new Samsung Galaxy Note 20.
The feature was first launched by Samsung in the year 2017 with Samsung Galaxy S8 smartphone and required Samsung users to use a dock to connect their device with their LCDs. But with the release of Samsung Galaxy Note 9, the company introduced the use of USB-C to HDMI cable.
As we can see that when the feature was launched, it could only be accessed using a dock or cable, but now the company is all set to change that with the introduction of Wireless DeX mode in Samsung Galaxy Note 20. Besides cables, Samsung users also had to use docks like the DeX Station to make sure that their device remains cool while using DeX mode on their smartphones, and now that is also set to change with the new Wireless DeX mode in Galaxy Note 20.
If the company does launch this feature, it will really make its consumers happy. But will the feature come with some restrictions or limitations? Well, this is a question that is yet to be answered. Even if it comes with some restrictions and limitations, we don’t think it will really make a big difference. Why? Well, who would not be excited to use the feature after hearing that it can be used without cables and docks?
Wrapping it up
Introduction of Wireless DeX mode in Samsung Galaxy Note 20 is really a great move by the company, and it might attract lots of people to buy the device to get access to this feature. But that’s a question that will only be answered after the release of the new DeX mode with Samsung Galaxy Note 20.
source: https://threadk.com/samsung-galaxy-note-20-might-come-with-wireless-dex-mode/
0 Reacties 0 aandelen 3K Views 0 voorbeeld -
How to Fix Error SYSTEM LICENSE VIOLATION in Windows 10
#Fix_Error
#SYSTEM_LICENSE_VIOLATION
source: https://karenjodes1998.wordpress.com/2020/07/17/how-to-fix-error-system-license-violation-in-windows-10/How to Fix Error SYSTEM LICENSE VIOLATION in Windows 10 #Fix_Error #SYSTEM_LICENSE_VIOLATION source: https://karenjodes1998.wordpress.com/2020/07/17/how-to-fix-error-system-license-violation-in-windows-10/Most computer errors are easy to fix and very common, but in some cases, you get a Blue Screen of Death error on your device like “SYSTEM_LICENSE_VIOLATION.” This error is dangerous; it can crash your Windows 10 operating system. and to try fix the issue, you need to restart your operating system. Restarting the PC can fix several issues, but even if after restarting you are still facing this issue, you need to do another troubleshoot. Follow the solutions mentioned below and learn how to fix the system license violation error on your device.

Check Hard Drive
Follow these steps:
- Enter “Advanced Startup.”
- Select “Troubleshoot” and then click “Advanced Options.”
- Click “Command Prompt: that appears in the dropdown list on your screen.
- When the Command Prompt pops up on your screen, you need to enter the given command and then hit the “Enter” button.
- bootrec.exe /rebuildbcd
- Several users also reported that they need to run the “CHKDSK” command to fix this issue. To run this command, you need to know the drive letter of your entire hard drive partitions.
- In the command-line you need to enter the given command matching with your hard drive partition on your computer:
- chkdsk /r c
- chkdsk /r d
- Reboot the device.
With Windows Installer Media
Follow these steps:
- First, launch the windows installer media.
- Right-tap on the start menu and then select “Command Prompt” as Admin.
- In the run command-line, you need to enter the given command and hit the “Enter” button after that.
- dism /online /cleanup-image /scanhealth
- After that, enter this:
- DISM /Online /Cleanup-Image /RestoreHealth /source:WIM:X:SourcesInstall.wim:1 /LimitAccess
Enter Safe Mode
Follow these steps:
- Start the “Automatic Repair tool while restarting your operating system.
- Alternatively, you can also tap and hold the “Shift” button and then select the “Restart” option.
- Select “Troubleshooter” hit “Advanced option” and then click “Startup Settings.”
- Now select the “Restart” button.
- After the above process, when your PC boots, click “Safe Mode with Networking,” or select any other version.
Run System Restore Windows 10 Reset
Here are the steps to follow:
- Start the “Automatic Repair tool while restarting your operating system.
- Select “Troubleshoot” click “Advanced options” and then select “System Restore.”
- Now choose your login Id and enter your password and then select “Continue.”
- Select “Choose a different restore point” and then restore the point that you wish to return to.
- Select “Next” and then wait until the process completes.
source: https://shoutk.com/system-license-violation-in-windows-10/
0 Reacties 0 aandelen 4K Views 0 voorbeeld -
How to Fix Error: Please Wait While Windows Configures
#Fix_Error
#Windows_Configures_error
source: https://karenjodes1998.wordpress.com/2020/07/17/how-to-fix-error-please-wait-while-windows-configures/How to Fix Error: Please Wait While Windows Configures #Fix_Error #Windows_Configures_error source: https://karenjodes1998.wordpress.com/2020/07/17/how-to-fix-error-please-wait-while-windows-configures/Whenever you want to open a program, a configuration screen may launch occasionally. Several Microsoft Office users face issues with the configuration dialog. When they wish to open suite’s application, the error code appears on their screen saying, “Please wait while Windows configures Microsoft Office.” If you still open the app, and the configuration window does not appear on your screen when you launch it, the app may not open quickly. Read on and learn how to fix the Please Wait While Windows Configures errors.
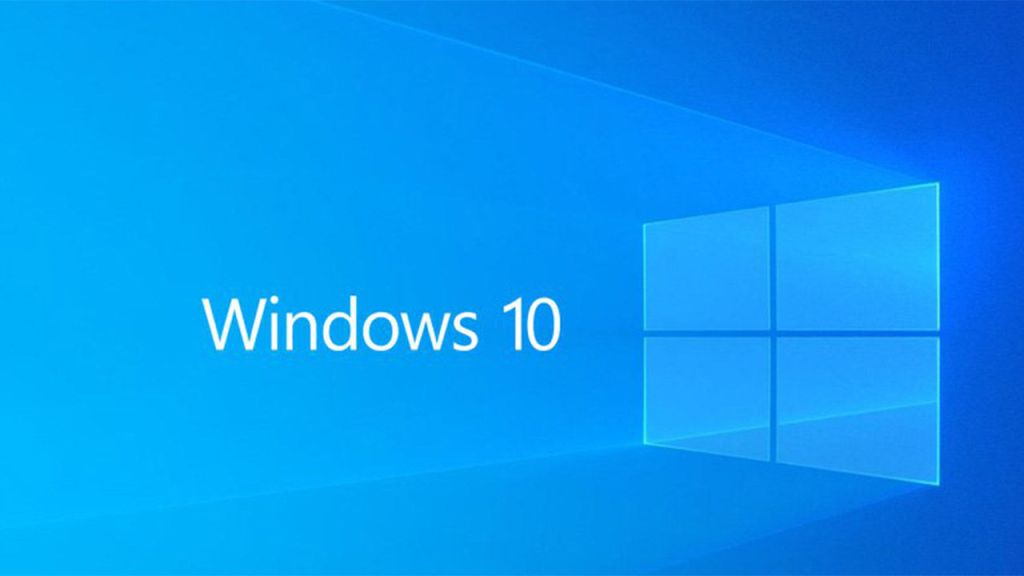
Steps to Fix Error Please Wait While Windows Configures
Repair Microsoft Office through Control Panel
Repairing corrupted Microsoft Office installation may fix the configuration issue.
To repair Microsoft Office follows the steps given below:
- Tap the Windows + R button to open Program features.
- In the Run search field, type “appwiz.cpl” and then hit “OK” to launch the window.
- Click listed Microsoft Office suite.
- Tap the “Change” option and click the “Yes” button to confirm.
- If you are using Microsoft Office 2016, click the “Online Repair” button and then select “Repair.”
- Now restart your PC and then check for improvements.
Launch Microsoft’s Easy Fix 50780 Tool
Microsoft’s Easy Fix 50780 tool is one of the perfect tools to fix configuration errors. This tool is best for the most recent Microsoft Office Version, but it may help you if you have Microsoft Office 2010. To use this tool first, you need to download it on your device. Then launch the tools to resolve the configuration issue.
Select Windows Search Option
Here are the steps to follow:
- Launch the Run accessory in your Windows.
- In the Run search field, type “appwiz.cpl” and then hit the “OK” button.
- Select “Turn Windows features on or off” to launch the window directory on your screen.
- Now click the “Windows Search” button when not selected, and then tap “OK.”
- Now restart your operating system.
Disable Microsoft Office Add Ons
Here are the steps to follow:
- Launch the Microsoft Office application on your device.
- Select “File” and then click “Option” to launch the settings features.
- Click the Add-ins button.
- Click “COM Add-ins” in the dropdown menu.
- After that, click on “Go.”
- Wait for the launch of the COM Add-ins screen.
- Then deselect entire selected add-ins.
- Click on the “OK” option located in COM Add-ins.
- Now close and then reopen MS Office.
- Your issue should be solved.
source:https://fluidk.com/windows-error-please-wait-while-windows-configures/
0 Reacties 0 aandelen 4K Views 0 voorbeeld -
How to Troubleshoot problem When App Does Not Support the Contract Specified Error
#Contract_Specified_Error
#Windows_10
source: https://karenjodes1998.wordpress.com/2020/07/17/how-to-troubleshoot-problem-when-app-does-not-support-the-contract-specified-error/How to Troubleshoot problem When App Does Not Support the Contract Specified Error #Contract_Specified_Error #Windows_10 source: https://karenjodes1998.wordpress.com/2020/07/17/how-to-troubleshoot-problem-when-app-does-not-support-the-contract-specified-error/If you update your Windows 10 operating system with new updates, you may face issues with launching a specific application. If you cannot start any Windows 10 application, then you are the right place. In this article, we will show you how you can fix this issue.

Ways to Solve Error App Does Not Support the Contract Specified
1) Use Disk Cleanup
Here are the steps to follow:
- Go to This PC.
- Right-tap on the primary partition.
- Select “Properties.”
- Select “Disk Cleanup” under the Properties dropdown menu.
- This tool will automatically calculate how much space could free.
- Then you can select which folder and files you wish to clear and then hit “OK” and wait until the process completes.
2) Perform SFC Scan
Here are the steps to follow:
- In the search field, you need to type “cmd.”
- Now a “Command Prompt” will appear on your screen, right-tap on it.
- Click the “Run as Administrator” button.
- Select “Yes” when prompted to insert your username and password.
- In the “Command Prompt” type “sfc /scannow” and then tap on the “Enter” button on your keyboard.
- Now you have to wait until the System File Checker completes the procedure.
3) Show Hidden Folders and Files
Here are the steps to follow:
- Tap on the Start button and then select “Folder.”
- Then click on the “File Explorer” option.
- Click the “View” button that appears on the upper side of your screen.
- Find the option “Show hidden files, drivers, and folder” and then tap “Apply.”
- Click the “OK” button to close the window.
- Now move to “This PC” double-tap to launch C: partition where the Windows 10 is installed.
- Tap on the “Program Files” click “Microsoft Applications” folder.
- Right-tap on this folder; visit the “Properties” button.
- Click the “Security” tab that appears on the upper side of your screen.
- Now change “Permission” for this folder to the “Administrator group” and then tap “Apply” and hit “OK.”
4) Uninstall Problematic Application
Here are the steps to follow:
- Launch the Settings application on your operating system.
- Select “Application and Features” and find a Problematic application.
- Click the “respective application” and then select the “Uninstall” button.
- Now, wait until the process is finished.
- Visit “Microsoft Store.”
- Now search the application that you wish to uninstall and then select the “Install” option to reinstall it.
- Now you need to follow the on-screen instruction to complete the process.
5) Sync Licenses
Here are the steps to follow:
- Launch the Microsoft Store” select “settings.”
- Move to the “Application updates” and then click “Sync licenses.”
- After the above process, you need to close the “Microsoft Store” and then try to launch your application.
- If the issue still appears, then restart your computer.
6) Update Microsoft store application
- Here are the steps to follow:
- Open Microsoft store application on your device.
- Select the “Settings” option.
- Select “application updates” enable the features that automatically update applications in the Settings feature.
- Tap on the three-dot menu and then click “Download and updates” and hit “update your application.”
7) Clear Store Cache
Here are the steps to follow:
- Tap on the “Start” button and type “run” in the search field and then tap the ‘Enter” button on your keyboard.
- In the search field type “WSReset.exe” command.
- After that, an “empty Command Prompt” window appears on your screen.
- Now you need to wait until the process is complete.
8) Reset your Computer
Here are the steps to follow:
- Launch the “settings.”
- In the settings feature, select “Updates and security.”
- Move to the “recovery.”
- Select “Reset this computer” and then select “WSReset.exe.”
- Now you need to follow the on-screen instructions to complete the process.
0 Reacties 0 aandelen 2K Views 0 voorbeeld -
Amazon Brings Hands-Free Alexa Experience to the Android and iOS App
#Alexa
#Amazon
source: https://karenjodes1998.blogspot.com/2020/07/amazon-brings-hands-free-alexa.htmlAmazon Brings Hands-Free Alexa Experience to the Android and iOS App #Alexa #Amazon source: https://karenjodes1998.blogspot.com/2020/07/amazon-brings-hands-free-alexa.html KARENJODES1998.BLOGSPOT.COMAmazon Brings Hands-Free Alexa Experience to the Android and iOS AppHey there, I’m Karen jodes capanan. I will give regular updates about latest technology and design tips.0 Reacties 0 aandelen 3K Views 0 voorbeeld
KARENJODES1998.BLOGSPOT.COMAmazon Brings Hands-Free Alexa Experience to the Android and iOS AppHey there, I’m Karen jodes capanan. I will give regular updates about latest technology and design tips.0 Reacties 0 aandelen 3K Views 0 voorbeeld -
Rick Roll Your Zoom Meetings!
#Zoom
#Zoom_Meetings
source: https://karenjodes1998.blogspot.com/2020/07/rick-roll-your-zoom-meetings.html
Rick Roll Your Zoom Meetings! #Zoom #Zoom_Meetings source: https://karenjodes1998.blogspot.com/2020/07/rick-roll-your-zoom-meetings.html KARENJODES1998.BLOGSPOT.COMRick Roll Your Zoom Meetings!Hey there, I’m Karen jodes capanan. I will give regular updates about latest technology and design tips.0 Reacties 0 aandelen 2K Views 0 voorbeeld
KARENJODES1998.BLOGSPOT.COMRick Roll Your Zoom Meetings!Hey there, I’m Karen jodes capanan. I will give regular updates about latest technology and design tips.0 Reacties 0 aandelen 2K Views 0 voorbeeld -
Reviewing Season 1 of Warrior Nun on Netflix
#Netflix
#Warrior_Nun
source: https://karenjodes1998.blogspot.com/2020/07/reviewing-season-1-of-warrior-nun-on.html
Reviewing Season 1 of Warrior Nun on Netflix #Netflix #Warrior_Nun source: https://karenjodes1998.blogspot.com/2020/07/reviewing-season-1-of-warrior-nun-on.html KARENJODES1998.BLOGSPOT.COMReviewing Season 1 of Warrior Nun on NetflixHey there, I’m Karen jodes capanan. I will give regular updates about latest technology and design tips.0 Reacties 0 aandelen 3K Views 0 voorbeeld
KARENJODES1998.BLOGSPOT.COMReviewing Season 1 of Warrior Nun on NetflixHey there, I’m Karen jodes capanan. I will give regular updates about latest technology and design tips.0 Reacties 0 aandelen 3K Views 0 voorbeeld -
PlayStation Reveals Three New Games
#New_Games
#PlayStation
source: https://karenjodes1998.blogspot.com/2020/07/playstation-reveals-three-new-games.htmlPlayStation Reveals Three New Games #New_Games #PlayStation source: https://karenjodes1998.blogspot.com/2020/07/playstation-reveals-three-new-games.html KARENJODES1998.BLOGSPOT.COMPlayStation Reveals Three New GamesHey there, I’m Karen jodes capanan. I will give regular updates about latest technology and design tips.0 Reacties 0 aandelen 2K Views 0 voorbeeld
KARENJODES1998.BLOGSPOT.COMPlayStation Reveals Three New GamesHey there, I’m Karen jodes capanan. I will give regular updates about latest technology and design tips.0 Reacties 0 aandelen 2K Views 0 voorbeeld



