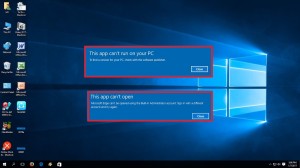Windows 10 Action Center Won’t Open? Here are the Fixes
https://amaraanderson514437565173.wordpress.com/2020/11/19/windows-10-action-center-wont-open-here-are-the-fixes/
The Action Center in Windows 10 is a central place for notifications and quick actions. It was first launched with Windows Phone 8.1 in 2014, and was added to the desktop with the launch of Windows 10 in 2015.
#window10 #action #centerWindows 10 Action Center Won’t Open? Here are the Fixes
https://amaraanderson514437565173.wordpress.com/2020/11/19/windows-10-action-center-wont-open-here-are-the-fixes/
The Action Center in Windows 10 is a central place for notifications and quick actions. It was first launched with Windows Phone 8.1 in 2014, and was added to the desktop with the launch of Windows 10 in 2015.
#window10
#action
#center
The Action Center in Windows 10 is a central place for notifications and quick actions. It was first launched with Windows Phone 8.1 in 2014, and was added to the desktop with the launch of Windows 10 in 2015. If you are unable to open Action Center in Windows 10, then do not panic. Read on and check out the solutions mentioned below.
Change the Usrclass.dat File’s Name
- Hit the Windows and R hotkeys simultaneously for launching the Run pop-up.
- You should copy the following text into the given section and hit the OK button: %localappdata%\Microsoft\Windows
- The folder of Windows will now launch.
- Locate the UsrClass.dat file.
- Then change the name of the file to UsrClass.old.dat.
- Now, reboot the system.
Repair the Problem with Windows PowerShell
- Hold the ‘Ctrl + Shift + Esc’ hotkeys to launch the Windows Task Manager.
- After that, click on the File option and then Run fresh task.
- Now, input “powershell” into the given space and hit the Enter button.
- Then mark the “Create this task with administrative privileges” box and hit the OK button.
- Once the PowerShell screen has been launched, copy this command and select the OK button: Get-AppxPackage | % { Add-AppxPackage -DisableDevelopmentMode -Register “$($_.InstallLocation)\AppxManifest.xml” -verbose }
- Reboot the system,
Tweak Taskbar Settings
- Firstly, right-click on the taskbar, then choose the Taskbar settings option.
- Thereafter, the Settings application should launch.
- Then find the option of ‘Automatically hide the taskbar in desktop mode’ and turn it off.
- Now, attempt to launch the Action Center.
Use ShellExView
- First, download ShellExView through the official website of Nirsoft.
- Then launch the application and locate these options: Security & Maintenance.cpl and Windows Management Instrumentation.cpl.
- You should turn them off for a while and turn on them again promptly.
- Now, apply these modifications and reboot the system.
Hard Shut Down
- Long press the power key until the system switches off. Don’t forget to close every app and program.
- Now, switch on the system by pressing the Power key once again.
Check the Disk and System for Errors
- Navigate to the Windows Search section and insert ‘cmd’ into it.
- Click on the OK button.
- Once you see the result, right-click on it, then choose the “Run as administrator” option.
- Now, copy and run the following commands individually:
- dism /online /cleanup-image /restorehealth
- sfc /scannnow
Reset the System
- Hit the Windows and I hotkeys at once to launch the Settings.
- Thereafter, reach the ‘Update & Security’ option and then choose the ‘Recovery.’
- Beneath the section of ‘Reset this PC,’ choose the option of Get started.
- You should click on the option of “Keep my files.”
- Allow the process to get over.
Jason Bravo is a Microsoft Office expert and has been working in the technical industry since 2005. As a technical expert, Jason has written technical, manuals blogs, white papers, and reviews for many websites such as office.com/setup.
Source : Windows 10 Action Center Won’t Open? Here are the Fixes